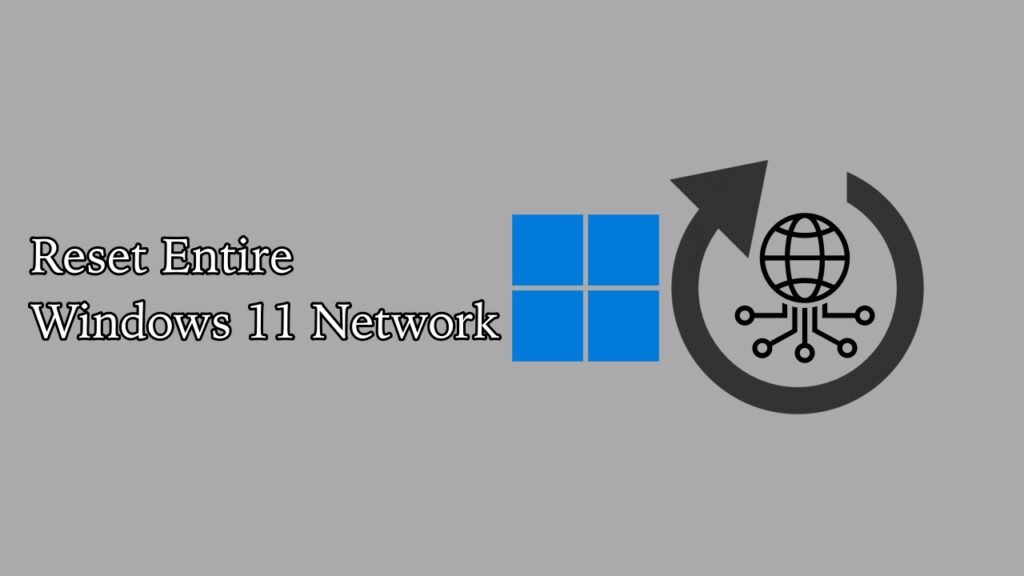Do you want to activate Windows 11 with a product key or digital license? Then you don’t have to buy a separate product key for it. If you have upgraded to Windows 11 from Windows 10 then the Windows 11 will be activated with the Windows 10 license itself. However, if you are a user who did a clean install of Windows 11 on their PC and wants to activate it, this guide is for you.
After a fresh install, you will get the Activate Windows watermark on the screen. But if you already have Windows 10 product key or digital license then you can easily activate Windows 11 using Windows 10 product key. In this guide, I will be showing you how to do it.
Activate Windows 11 Using Windows 10 Product Key or Digital License
To activate the fresh copy of Windows 11, you need to find if your Windows 10 has a retail product key or OEM digital license. You have some options to find the license information, once you have the correct info you can easily activate Windows 11.
So let’s see how can you do that.
Acquiring the Windows 10 License Key
As you can see below, our Windows 11 is not activated since we have clean installed it on a rig.
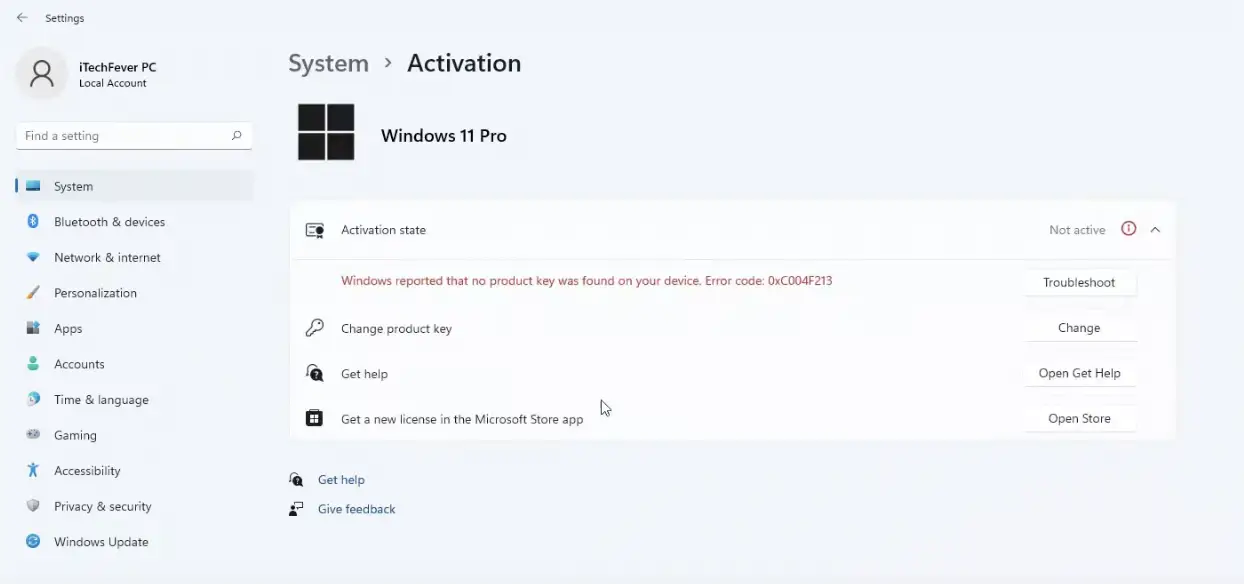
Now to activate Windows 11 using Windows 10 product key, you will have to access your Windows 10 product key. Make sure that your Windows 10 is activated to do this process.
For that you need to open your Windows 10 and then follow the steps below:
Step 1: Go to the Windows Search bar, type Settings, and hit enter.
Step 2: Now click on Update & Security.
Step 3: From the menu on the left, click on Activation. Here, check the Activation status.
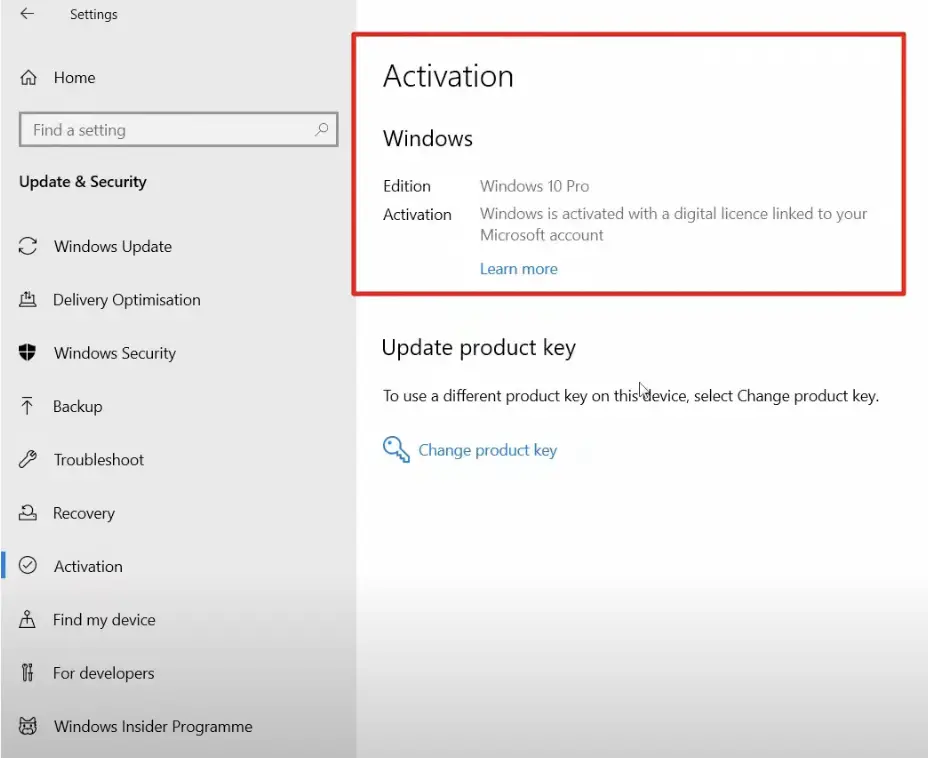
In our case, Windows 10 is activated with a digital license using the Microsoft account. That is the use case in most of the scenarios.
In other cases, your Windows 11 might be activated using the digital license or the retail product key. You need to find how your Windows 10/8 or 7 was activated.
If your Windows is activated using a digital license linked to your Microsoft account, then you need to Sign in using your Microsoft account on both Windows 10 and Windows 11.
You can easily find the Windows product key using various methods. Here are some of them:
Using the Registry Editor
1. Go to Start and search for regedit.
2. RIght click on Registry Editor and click “Run as Administrator“.
3. You will get the registry editor, navigate to the following path by expanding the folder tree.
Computer\HKEY_LOCAL_MACHINE\SOFTWARE\Microsoft\Windows NT\CurrentVersion\SoftwareProtectionPlatformOnce you navigate to the given path, select “SoftwareProtectionPlatform” and check the registry keys on the right-pane.
Check the value for the “BackupProductKeyDefault” registry key. Double click on it and copy the value data, this 25 digit string is the product key.
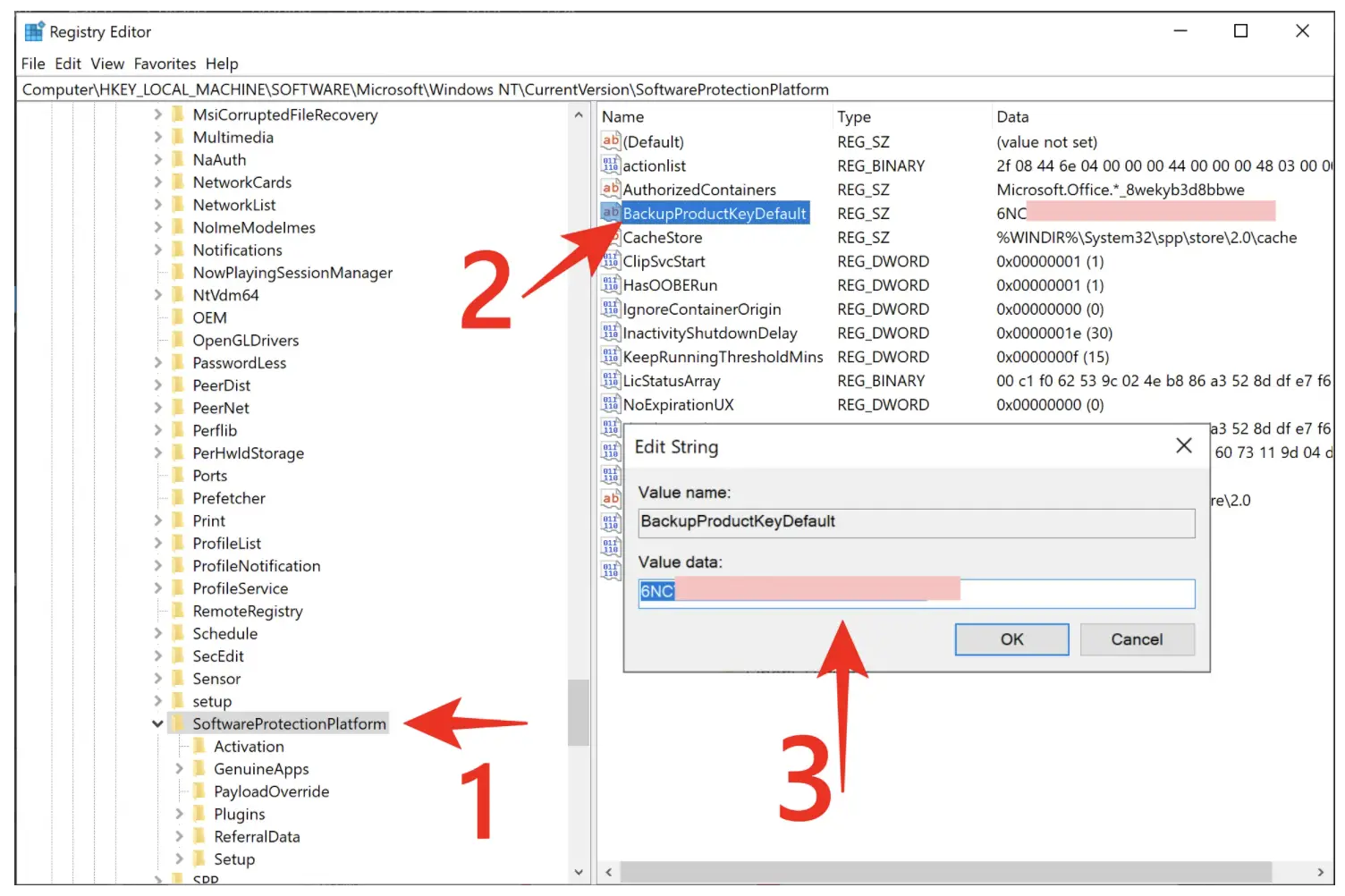
This will work in both cases if your PC is activated using a key or have a digital license.
Using a Third-Party Software
- First, download and install ProductKeyFinder.
- Once installed, run the program.
- Open the ProduKey application.
- Now you will see the CD key listed here.
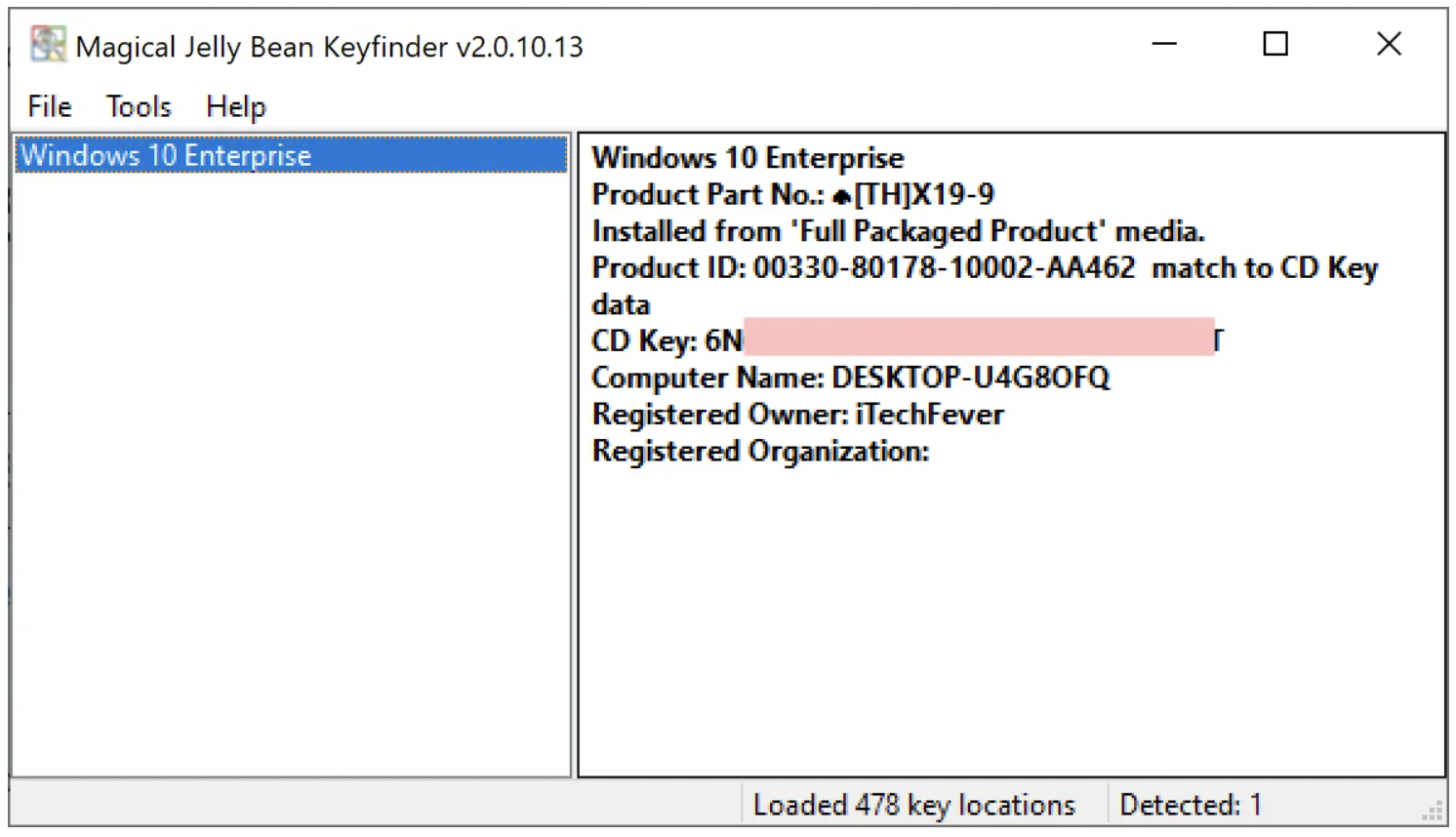
The above methods should work for both the digital license and the retail product key.
Make sure to note down your Windows product key somewhere.
Wh have a dedicated guide to finding Windows 10 Product key with different methods and in-depth explanations, you can read it by clicking the link below:
Read: How to Find Windows 10 Product Key
Activating Windows 11 with Product Key(For Retail License Key)
If your Windows 10 is activated using a retail key, you can simply activate your Windows 11 using the same product key, here is how:
Step 1: Open Settings.
Step 2: Go to System from the menu on the left and scroll down to expand Activation.
Step 3: Now click on Change next to the Change product key.
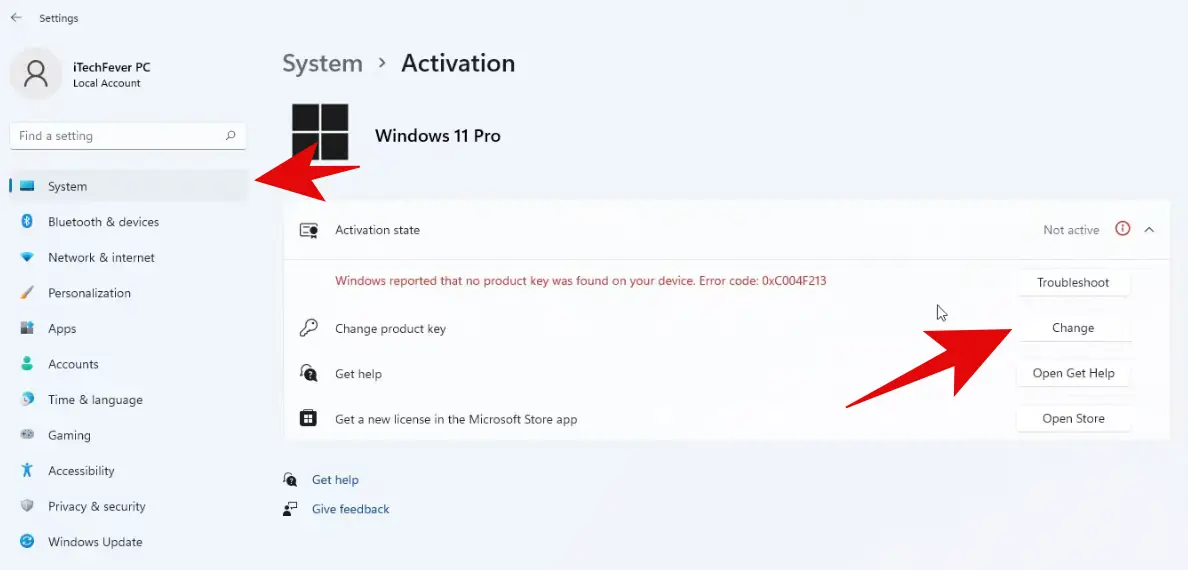
Step 4: Here enter your Windows 10 product key and click on Next.
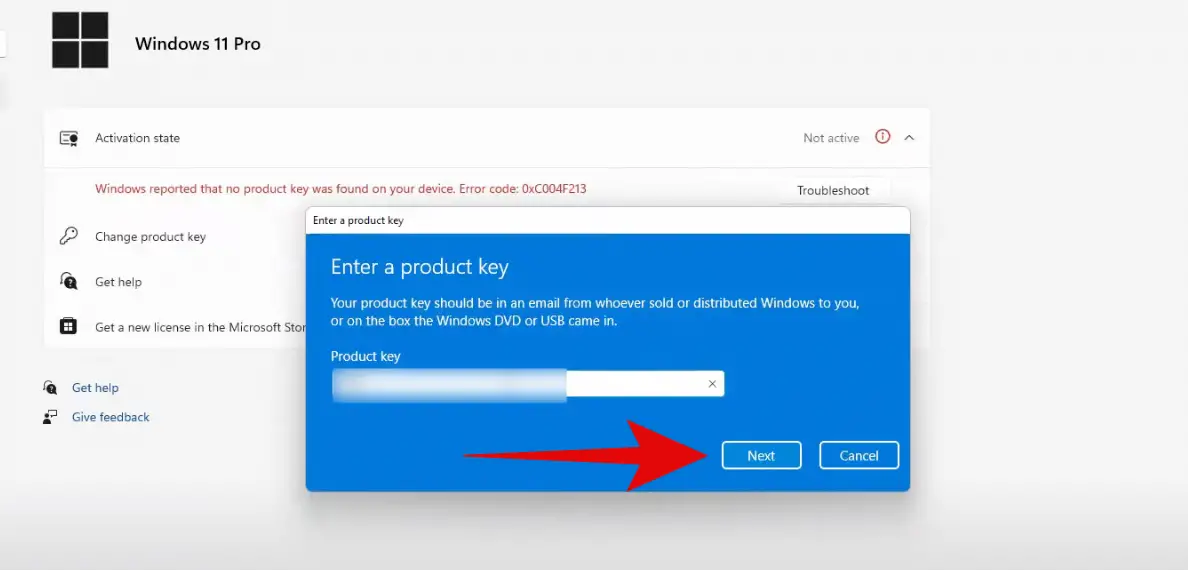
Step 5: Now click on Activate.
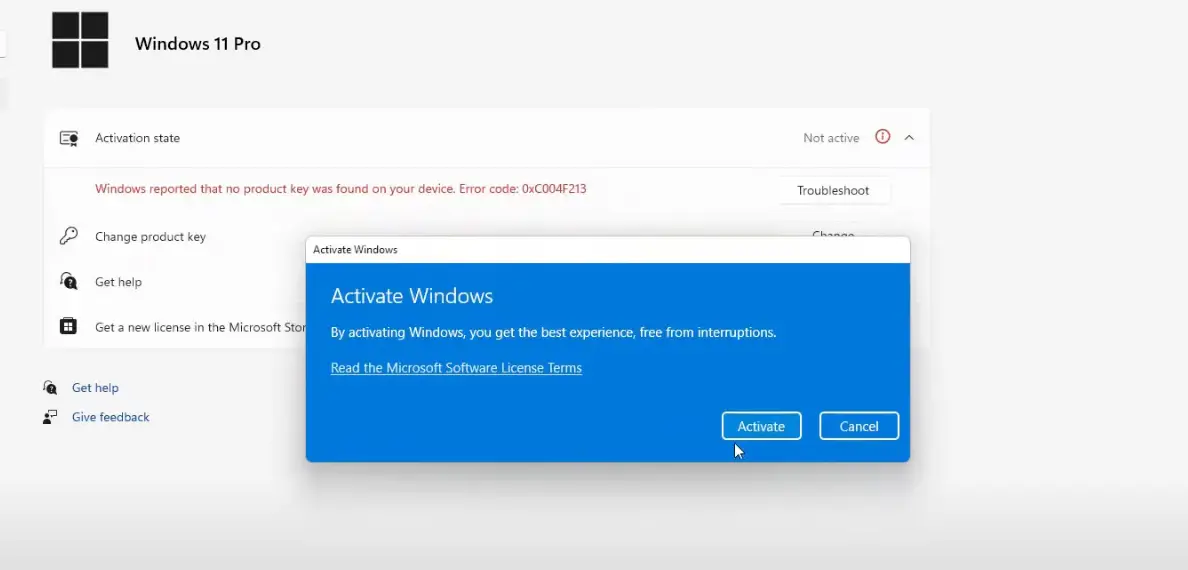
If you have a retail license key then this method will activate Windows 11 for you. But if you have a digital license then you will have to follow the next method.
Linking the Microsoft Account (For digital license)
If you have a digital license then, first of all, do the above steps and then you will have to link your Windows 10 and Windows 11 to your Microsoft account. Here is how to do it:
Step 1: Go to the official website of Microsoft and click on Sign in on the top-right corner.

Step 2: Once you sign in, click on the profile on the top-right and then click on My Microsoft account.

Once you go to your Microsoft account, you will see your devices.
Step 3: Open Windows 11 PC.
Step 4: Open Settings.
Step 5: Go to System from the menu on the left and scroll down to expand Activation.
Step 6: Now click on Troubleshoot.
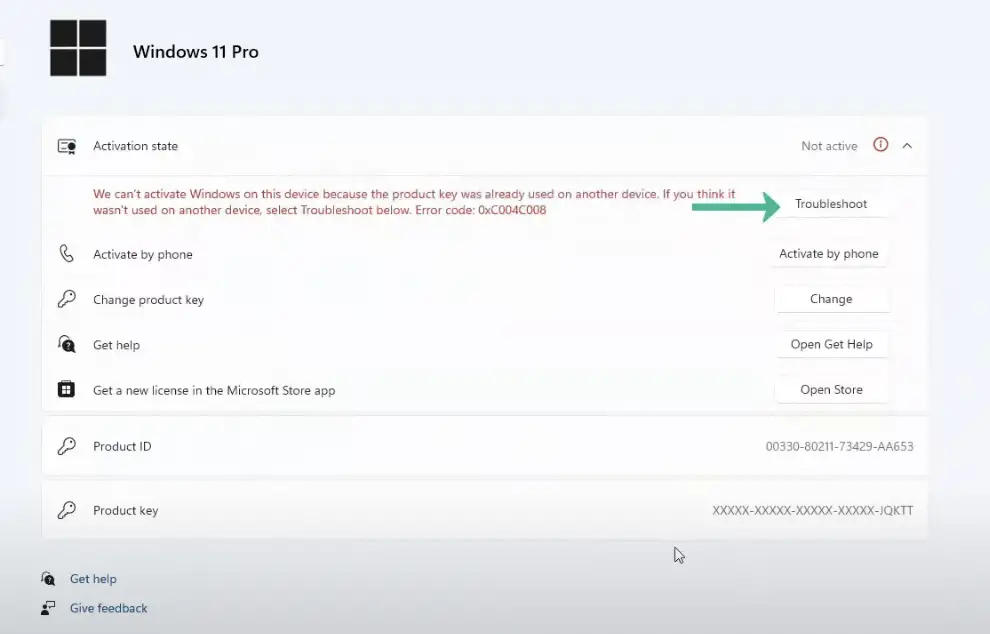
Step 7: The Troubleshooter will run but will not show you any solutions. Here, you will have to click on I changed hardware on this device recently.
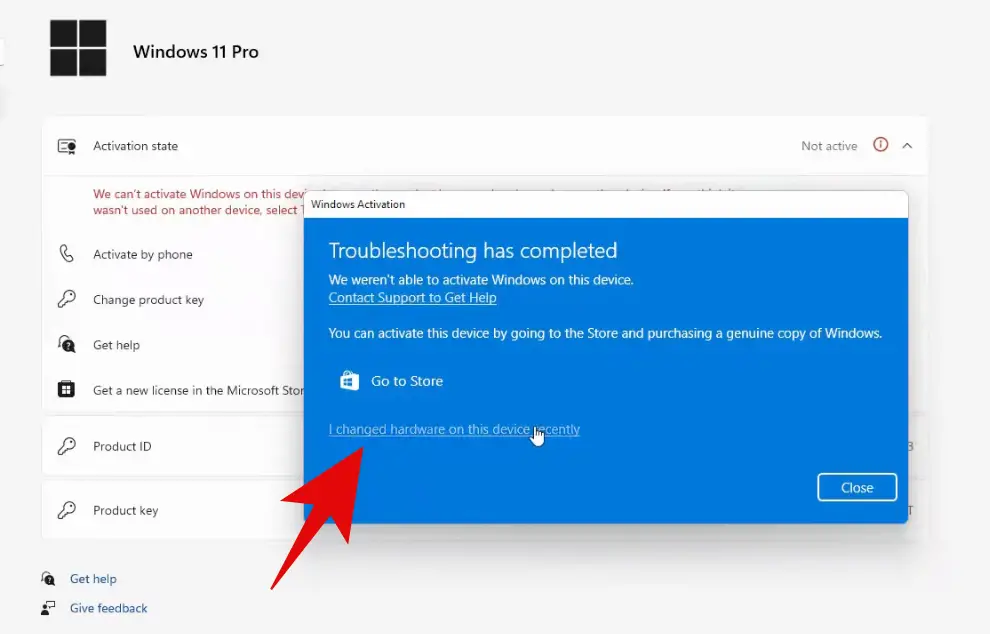
Step 8: Now login with the same Microsoft account with which your Windows 10 digital license is connected.
Follow all the steps and this will link your Microsoft account to Windows 11 as well.
Step 9: Check the option reading, “This is the device I’m using right now”.
Step 10: Finally, click on Activate.
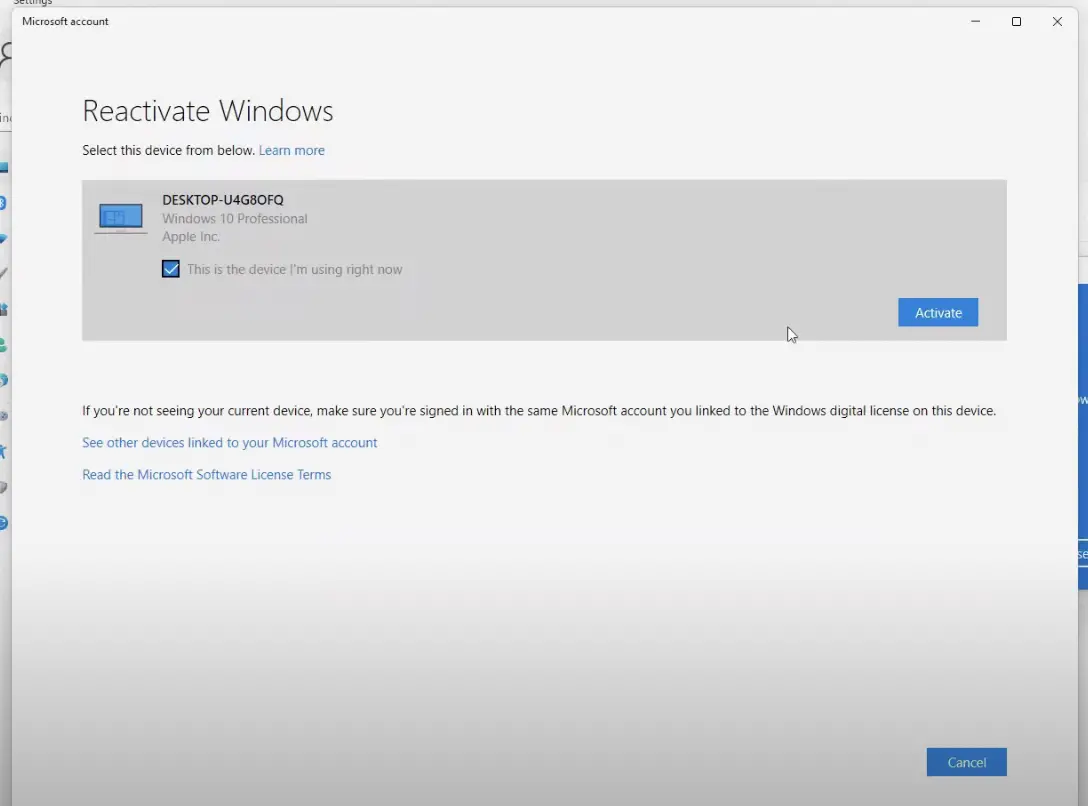
Doing this will activate your Windows 11 using the Windows 10 product key. In some cases, doing so might deactivate your Windows 10 but in our case, both Windows 10 and Windows 11 are working totally fine and there are no issues related to the deactivation of Windows 10.
If you have installed Windows 11 on a new rig and plan on using Windows 11 from now, this is what you should do.
Restart your PC and you will see that Windows 11 is now Active.
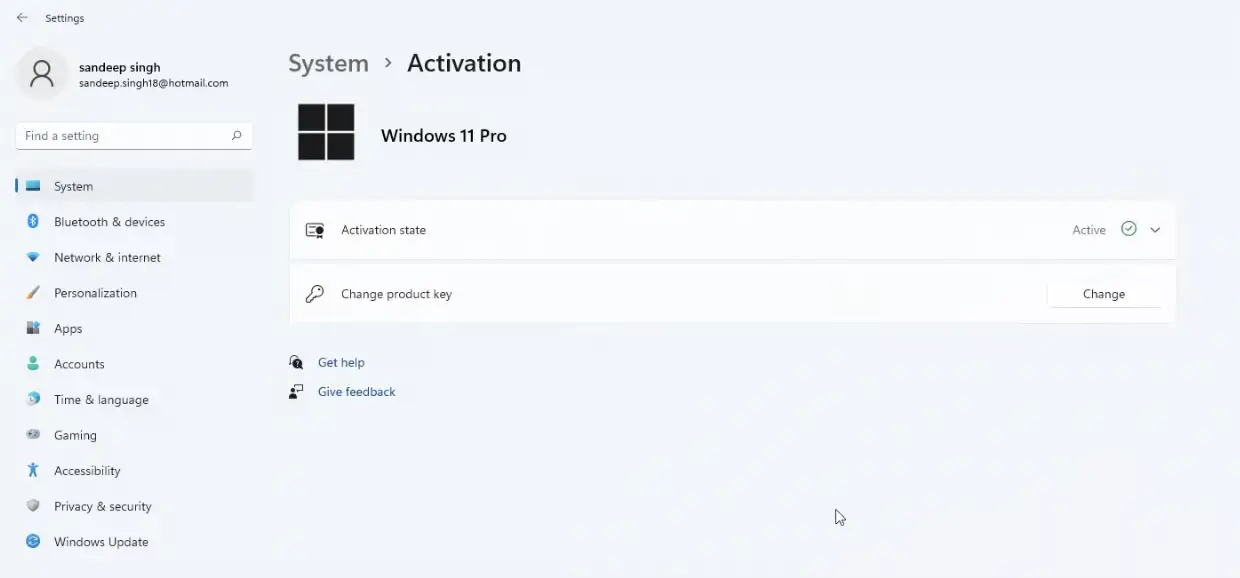
Closing Phrase
You don’t need to get a separate product key or license for Windows 11, you can activate using the Windows 10 product key or digital license or even you can use Windows 8/8.1 and Windows 7 product key to activate.
So that was all about how to activate Windows 11 using Windows 10 Product key or OEM digital license. The method is simple for both cases if you have a digital license or a retail product key.
I hope this guide, helps you to activate your Windows 11, and in case of any difficulty, feel free to reach out to us at any time.
Also Read:-