The Bluetooth might disappear from your Windows 11 or 10, then you won’t be able to find an option to toggle Bluetooth ON or OFF, or the Bluetooth icon gets missing from the device manager, action center, or Windows settings. Some users are facing problems with Bluetooth connectivity with their Windows PC.
There are cases for both Windows 11 and Windows 10. Since Bluetooth is such an important part of workflow these days, most people use Bluetooth headphones and speakers for various purposes. It is crucial to fix if Bluetooth not showing on Windows 11 or 10.
So if you can’t find the Bluetooth icon on your Windows 11 or 10 action center, then this guide will definitely help. You will find some of the tried & tested methods to fix this issue.
Table of contents
- Why Is Bluetooth not Showing or Not Working at all?
- Ways to Fix Bluetooth Now Showing Problem on Windows 11 / 10
- 1. Enable Bluetooth Support Service
- 2. Add Bluetooth Driver to install Bluetooth again
- 3. Create Bluetooth Shortcut
- 4. Run the Windows Troubleshooter
- 5. Perform a Power Flush
- 6. Update/Reinstall Bluetooth Drivers
- 7. Download and Install Bluetooth Driver
- 8. Bluetooth Dongle
- Verdict
Why Is Bluetooth not Showing or Not Working at all?
First of all, let’s understand the issue. So when you want to connect a Bluetooth device to your Windows PC, you turn on the device, then open your PC, and go to the action center on the bottom right corner to turn ON the Bluetooth from there. After that, you see the list of Bluetooth devices nearby, and from the list, you select and connect your device.
But what if you can’t see the Bluetooth icon in the Action Centre at all?
Even when you go to Settings and Bluetooth & devices, you still do not find an icon or toggle to turn on your Bluetooth. Moreover, you will not be able to add a Bluetooth device manually as well.
Even if you go to Device Manager, you will not find any Bluetooth Drivers. Here is how to open Device Manager on Windows 11:
Step 1: Click on the Search icon on the taskbar.
Step 2: Type Device Manager and hit enter.
Now you will see the list of all the drivers.
Reasons why Bluetooth is missing or not working:-
- Corrupt Bluetooth driver
- Bluetooth services are not running
- Improper shutdown or restart
- Unresponsive devices
Ways to Fix Bluetooth Now Showing Problem on Windows 11 / 10
If you are facing a similar issue with your Bluetooth settings, then this guide is for you. Make sure to follow all the steps and methods below carefully. Before we move to the potential fixes, here is a thing you need to check first:
Make sure that your Airplane Mode is turned off.
Although this should not cause any Bluetooth connectivity issues but still before you try the fixes, make sure to turn off the Airplane mode.
1. Enable Bluetooth Support Service
There are tons of Windows services that are responsible for the proper working of each component of Windows. There is a dedicated service for Bluetooth as well, and if you are having any Bluetooth issues, you need to make sure that the Windows Bluetooth Support Service is up and running. Here is how to do it on Windows 11 & 10:
Step 1: Click on the search icon on the taskbar.
Step 2: Now type “Services” and hit enter.
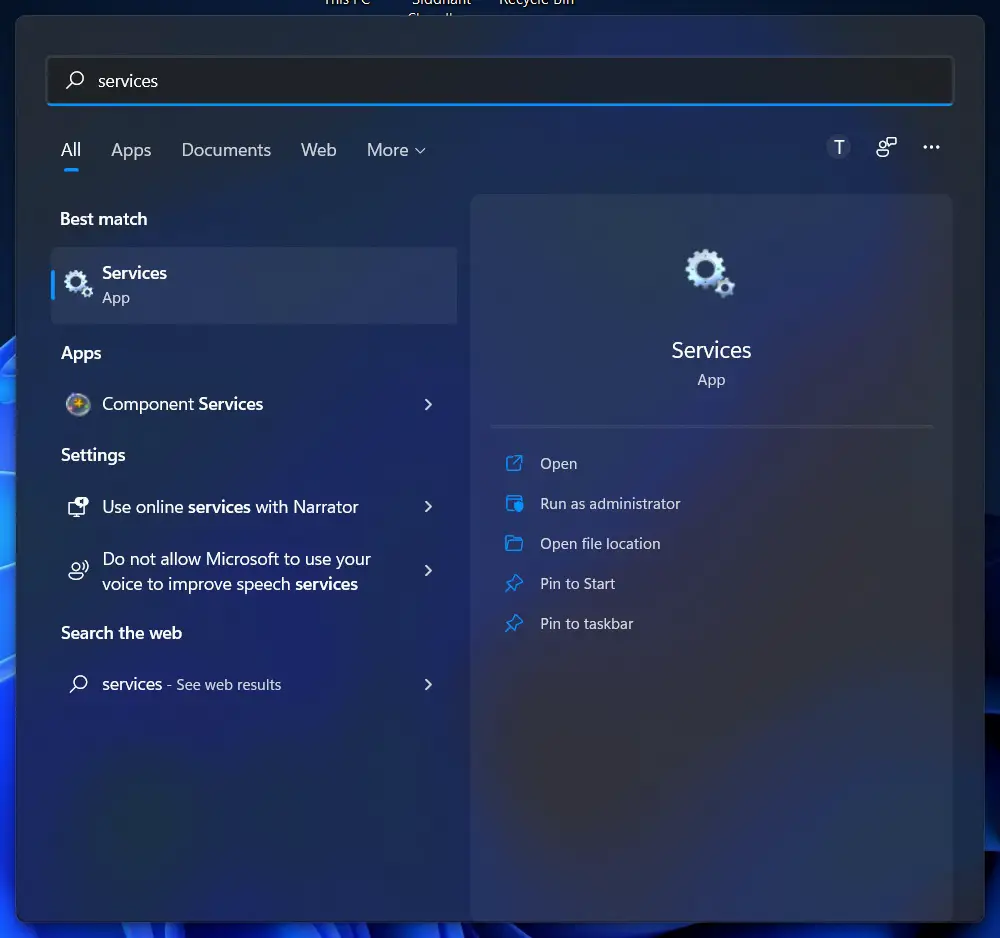
Step 3: Scroll down and click on Bluetooth Support Service.
Step 4: If the service is not running, simply right-click on it and then click on Start.
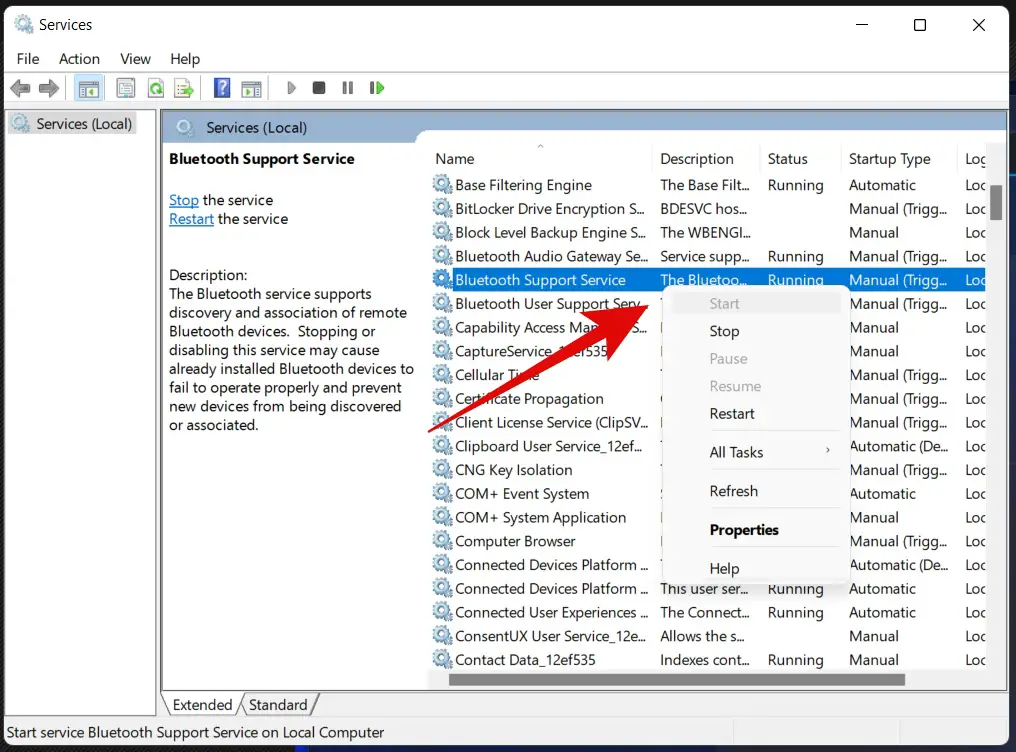
Step 5: Right-click on it again and then click on Properties.
Step 6: Make sure that the Startup type is Automatic. Use the drop-down menu to select Automatic, click on Apply, and OK.
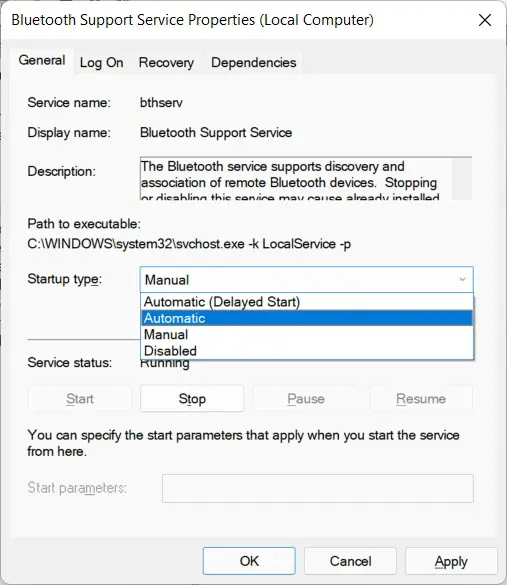
That’s it!
Make sure you repeat all the steps above(Steps 1-6) for Bluetooth User Support Service.
2. Add Bluetooth Driver to install Bluetooth again
As mentioned earlier, sometimes, users do not even see the Bluetooth driver on the list when they go to Device Manager. If that is the case with you, then you will have to install the Bluetooth driver manually. Here is how to do it:
Step 1: Click on the Search icon on the taskbar.
Step 2: Type Device Manager and hit enter.
Step 3: Select your PC by clicking on the PC name, and wait for a while.
Step 4: Now click on the Action tab and then click on Add legacy hardware.
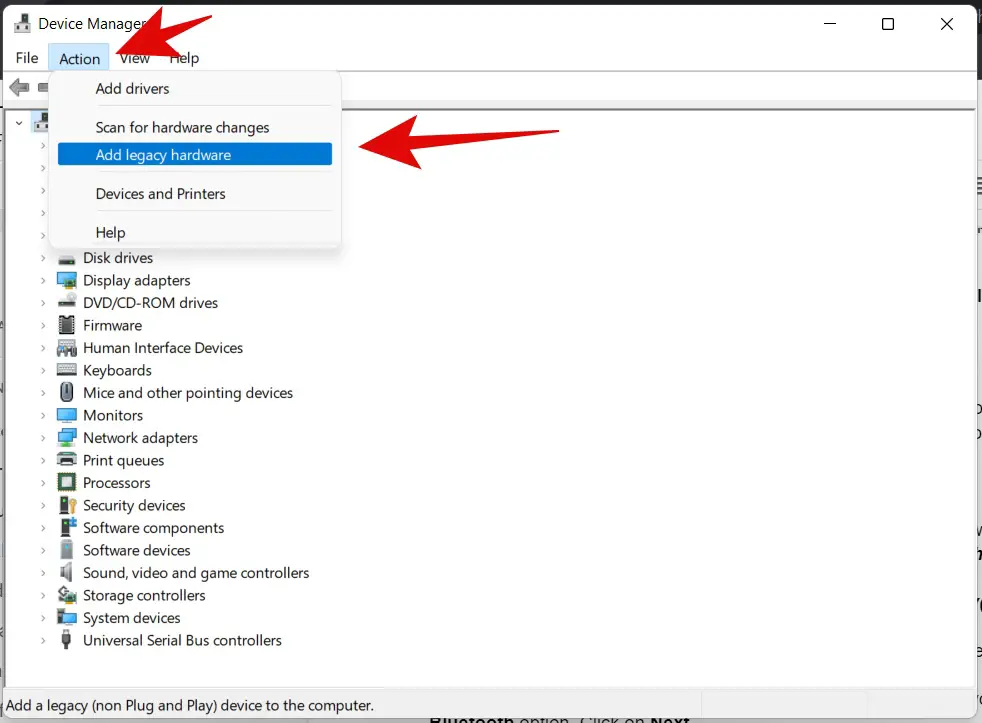
Step 5: Click on Next.
Step 6: Select Search for and install the hardware automatically(Recommended). Then click on Next and then on Next again.
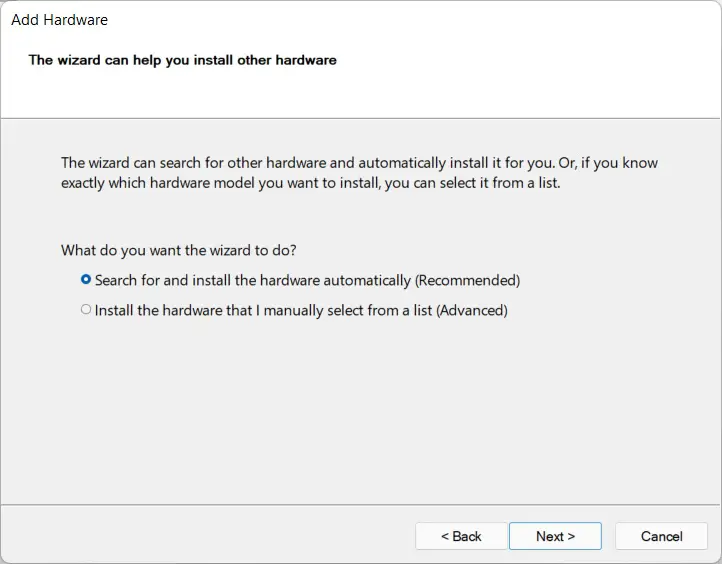
Step 7: Scroll down on the list and select the Bluetooth option or Network adapters, and click on Next.
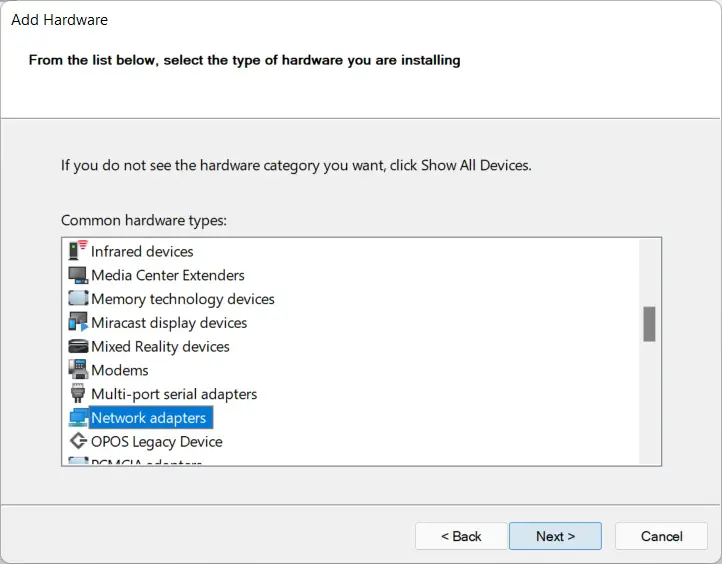
Step 8: Select the brand, it is generally Intel, and on the right side, you will find the Bluetooth option. Click on Next.
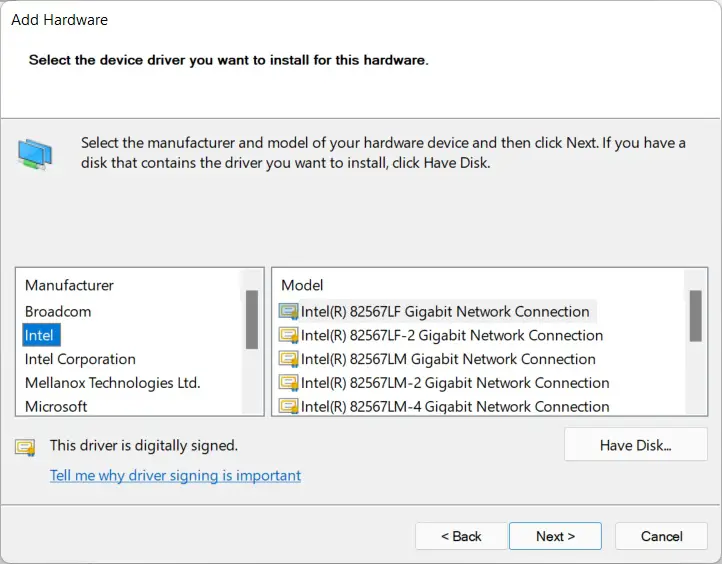
The PC will now install the Bluetooth driver. Make sure that you are connected to the internet throughout this process.
Once you are done with the process, restart your PC, and this should fix the Bluetooth not showing on Windows 11 issue.
3. Create Bluetooth Shortcut
If you just wish to send and receive files via Bluetooth, this is a method that you can try. This method won’t allow connecting Bluetooth devices, but you can send & receive files.
Step 1: Open File Explorer using the Task Bar.
Step 2: Now click on This PC from the menu on left.
Step 3: Go to C: Drive.
Step 4: Click on the Windows folder.
Step 5: Open System 32 folder.
Step 6: Now search for fsquirt.
You will now see an option with a Bluetooth icon.
Step 7: Right-click on it, and click on Show more options.
Step 8: Now choose the Send to option and then select Desktop.
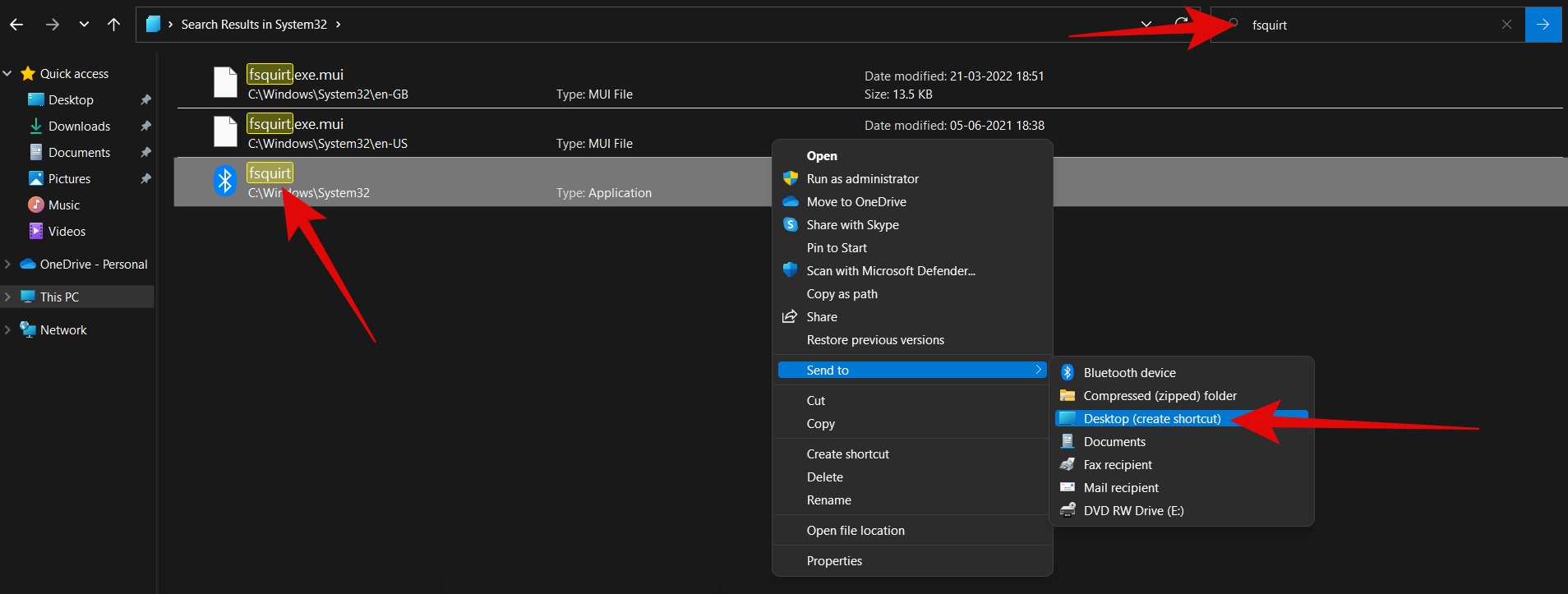
Now you can use this Desktop shortcut to send and receive files, but if there is a problem with the Bluetooth hardware or software, then it won’t work.
4. Run the Windows Troubleshooter
If none of the above methods are working and you can’t figure out the issue, it is time to run the Windows troubleshooter. Here is how to do it on Windows 11:
Step 1: Click on the Windows icon on the Task Bar to open the menu.
Step 2: Now click on Settings.
Step 3: Click on System from the left and select the Troubleshoot option.
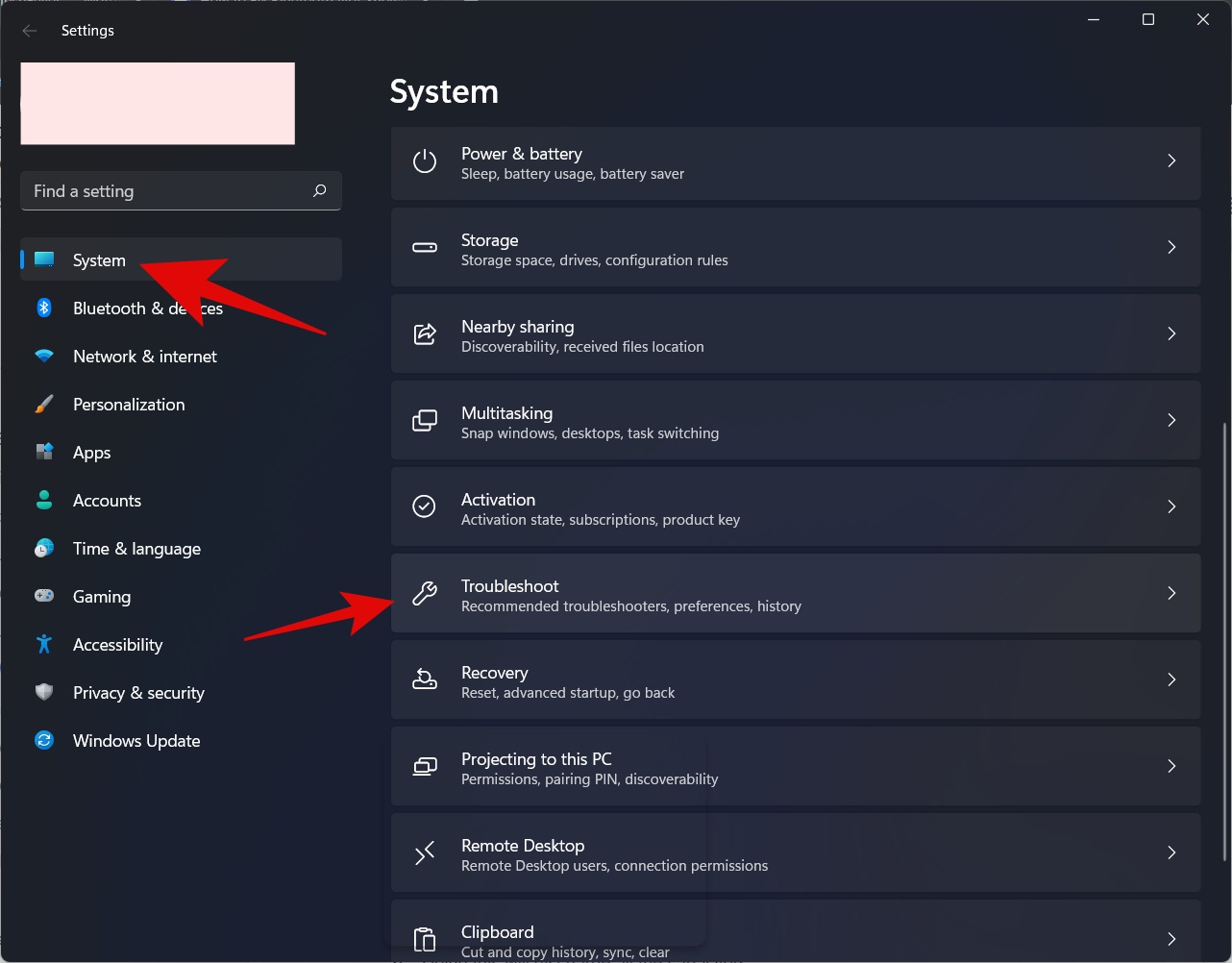
Step 4: Now click on Other troubleshooters.
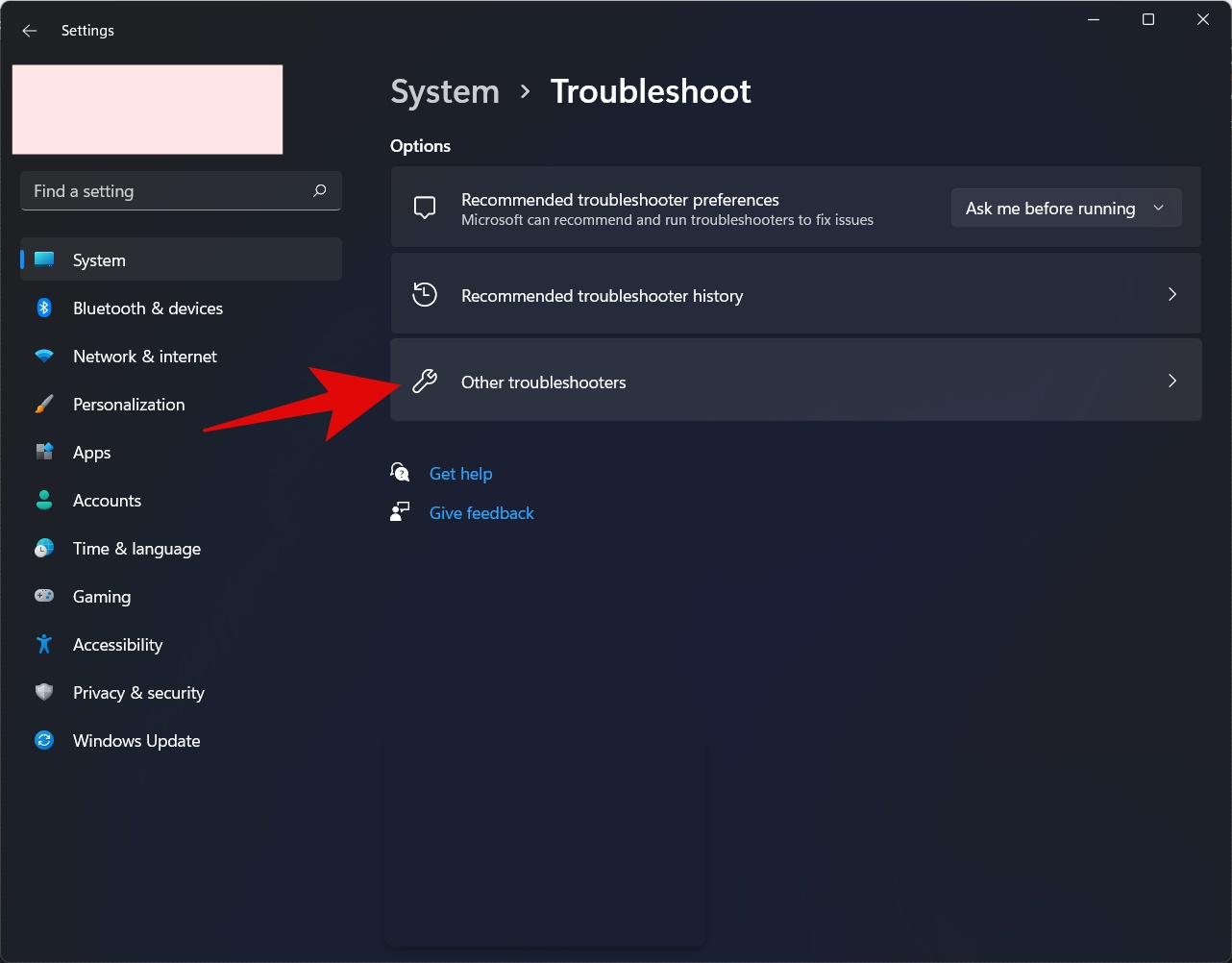
Step 5: From here, click Run on Bluetooth troubleshooter.
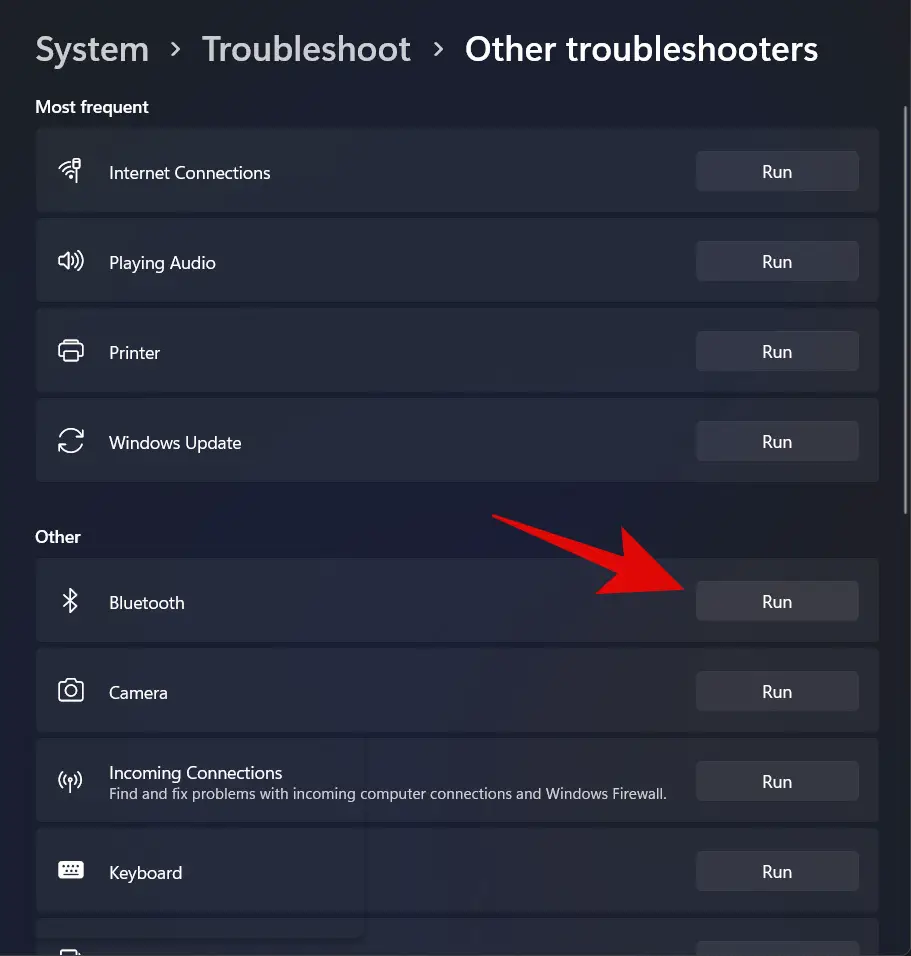
Now the troubleshooter will run and will detect any possible issues. It will also recommend you a course of action.
5. Perform a Power Flush
What happens is one fine day you shut down your PC, and the next day you see that your system is not recognizing the Bluetooth hardware? In that case, you can perform a power flush to resolve this issue. Power Flush or Power Drain will discharge all the capacitors to remove the saved state of all hardware. This is truly a game-changer method and will definitely help you out.
How to perform power flush –
For Tower PC
- If you have a tower PC or a custom desktop, then, first of all, shut it down.
- Turn off the Power supply by using the button on the PSU.
- Remove the power plug.
- Remove all the peripherals from the PC.
- Now press and hold the power button for about 30 seconds.
- Doing this will discharge all the capacitors.
Now, connect the power and peripherals and start the PC. Now you will be able to find the Bluetooth options.
For Laptops
If you have a laptop, then you will have to remove the battery first and then repeat all of the steps mentioned above. In case the battery is non-removable, you have to discharge your laptop completely and then do all of the steps mentioned above.
Anyhow, you must drain all the power from the laptop and then press and hold the power button for 30 seconds. Then start the laptop again. This should fix the Bluetooth problems with your Windows 11 & 10 laptops.
6. Update/Reinstall Bluetooth Drivers
In case you are seeing the Bluetooth driver in the device manager, and you are still not able to use the Bluetooth on your PC, then you have to update the driver or even reinstall it. Here is how to do it on Windows 11:
Step 1: Click on the Search icon on the taskbar.
Step 2: Type Device Manager and hit enter.
Step 3: Click on Bluetooth to expand it.
Step 4: Select your Bluetooth driver. It is generally an Intel Wireless device. Right-click on it and then click on Update driver.
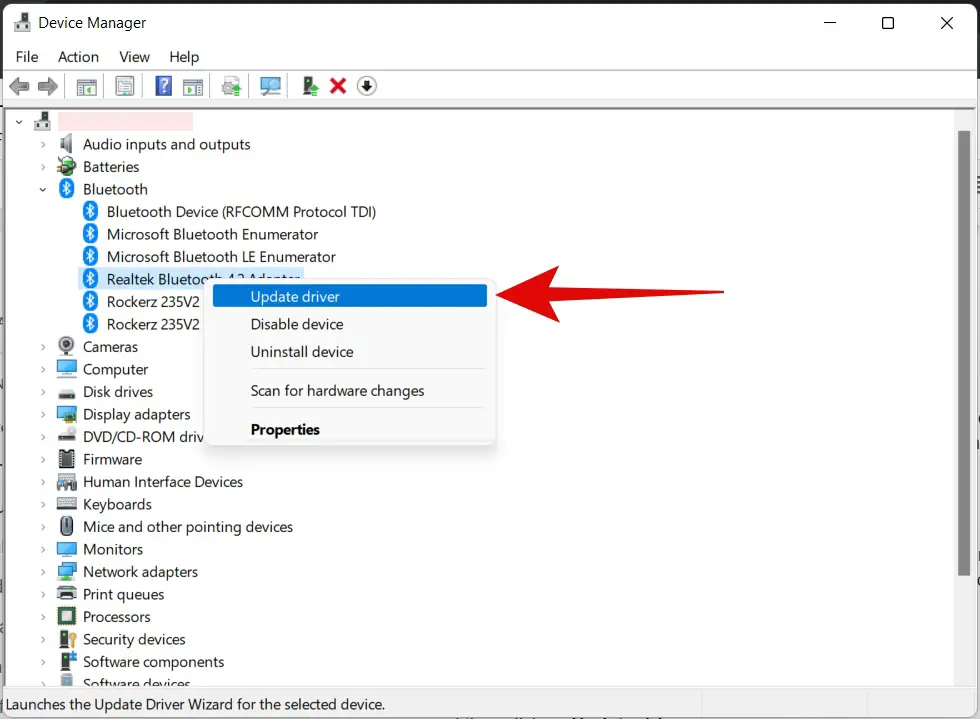
Step 5: Select Search automatically for drivers and click on Next.
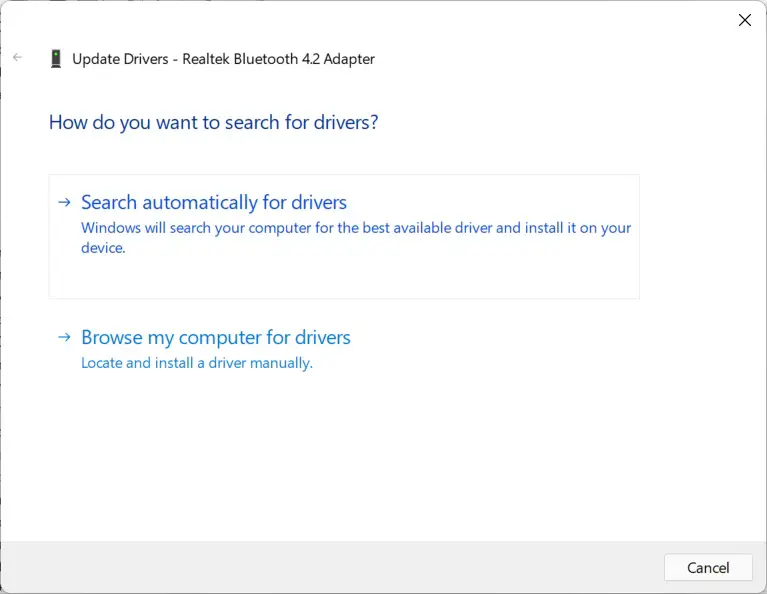
That’s it! Now the system will automatically update the driver. Once the process is finished, restart your PC. Make sure you are connected to the internet during this process.
If the above method doesn’t work, you can further try to uninstall and reinstall the Bluetooth driver. Here is how to do it on Windows 11:
Step 1: Click on the Search icon on the taskbar.
Step 2: Type Device Manager and hit enter.
Step 3: Click on Bluetooth to expand it.
Step 4: Select your Bluetooth driver. It is generally an Intel Wireless device. Right-click on it and then click on Uninstall device.
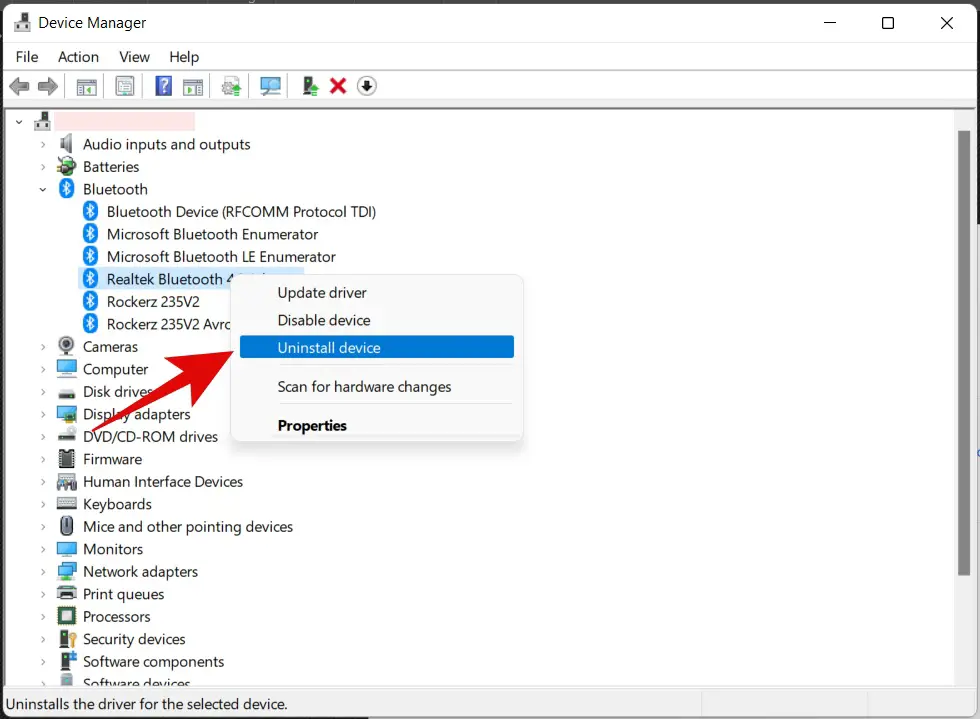
Step 5: Uncheck the option for Attempt to remove the driver from this device. Click on Uninstall.
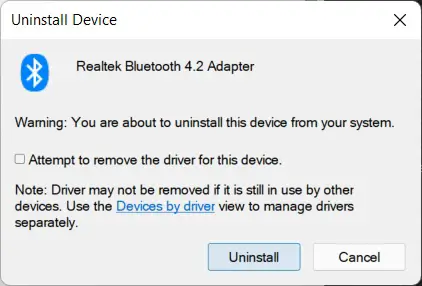
Now simply restart your PC, and your Bluetooth driver will reinstall. Just check if the Bluetooth is working again or not.
Hopefully, this should fix the Bluetooth not showing on Windows 11 and 10 issues.
7. Download and Install Bluetooth Driver
If the above method is not working for you, all you have to do is open the web browser on your PC and search for “Intel Bluetooth driver download.”
Now download the Bluetooth driver from the official Intel website.
After the download is complete, you can install this driver just like you install any other software.
8. Bluetooth Dongle
This is the last option if Bluetooth is still missing. You must use a Bluetooth dongle to get Bluetooth on your PC.
Bluetooth dongles are easily available at any computer and peripherals shop, and you can also get them online. This is a plug-and-play device. You don’t have to install additional drivers.
Verdict
To conclude, ensure you have enabled Bluetooth services on your PC, then you can add the Bluetooth driver manually. To send and receive files, you can create a Bluetooth shortcut on the desktop. If none of this helps, you can run the Windows Troubleshooter.
Performing a power flush is also something you should definitely try as it is proven very useful. Make sure to update or reinstall the Bluetooth drivers, and finally, you can use an external dongle as well.
So this is how you can fix Bluetooth not showing on Windows 11 and 10 issues. All the methods shown here will work fine for Windows 11 and Windows 10.
Read More:-
- How to Bring Back the Classic Context Menu on Windows 11?
- How To Fix No Sound Problems on Windows 11/10 Laptop or PC
- How to Perform Dynamic Lock In Windows 10 Using Smartphone Bluetooth?
- How to Install Bluetooth Driver on Windows 11
Faqs
If you can’t see Bluetooth in the device manager, you must reinstall the drivers. You can download it from the Intel website and then install the driver.
If you can find the Bluetooth in the device manager, right-click on it and select Uninstall device. Now restart the computer, and it will reinstall the driver. Or you can update the Windows to install the missing driver.
Power flush or power drain is a process to discharge all the capacitors of your PC. This will remove any saved state of the hardware. To perform a power flush, turn off the computer, remove the power cable and then press and hold the power key for 30 seconds. For laptops, if you can remove the battery, then take it out and then press and hold the power key. Now start the computer again.
1. Click the Start button, then select Settings > Devices > Bluetooth & other devices.
2. Click on the Bluetooth toggle to turn ON & OFF.
Or you can open the Action Center by pressing Win+A and toggle the Bluetooth On & Off.
If the Bluetooth driver is missing, corrupt, or outdated, then you won’t get the option to turn on the Bluetooth. You can solve the problem by installing the latest driver or performing a power flush.




