Is your C drive full? Now you wish to extend the C drive without formatting the storage drive and installing the new Windows. Well, most of the time it is quite simple but sometimes you get an extend volume greyed out issue in Windows 10 or 11.
I faced this problem when I installed an SSD on my laptop. I created two partitions, and later, I was required to extend the C Drive.
That is when I noticed the option to “Extend C Drive Volume” is disabled. This is a common problem and many users reported this in Microsoft Community.
If you are facing this error, don’t worry. This article will guide you in re-enabling the Extend Volume option for the C drive or any other disk partitions.
Why Is the Extend Volume Option Greyed Out?
There are three major reasons behind this issue-
- The target partition is not adjacent to unallocated space.
- File system incompatibility (NTFS vs FAT32). If the adjacent partition has a different file system than the target partition.
- No unallocated space is available.
Fix Extend Volume Option Greyed Out
There are mainly 2 methods to fix the issue depending on the partition next to the C drive, available space, and unallocated memory.
You can enable the option by getting unallocated space next to the C drive. Let’s see how we can do it.
Method 1: By Freeing Up Space Next to C Drive
You see, one of the reasons why the extend volume option is greyed out is because there is no free or unallocated space after the C drive partition. You can check this out simply by:
1: Go to the Windows Search bar, type “Disk Management” and hit enter.
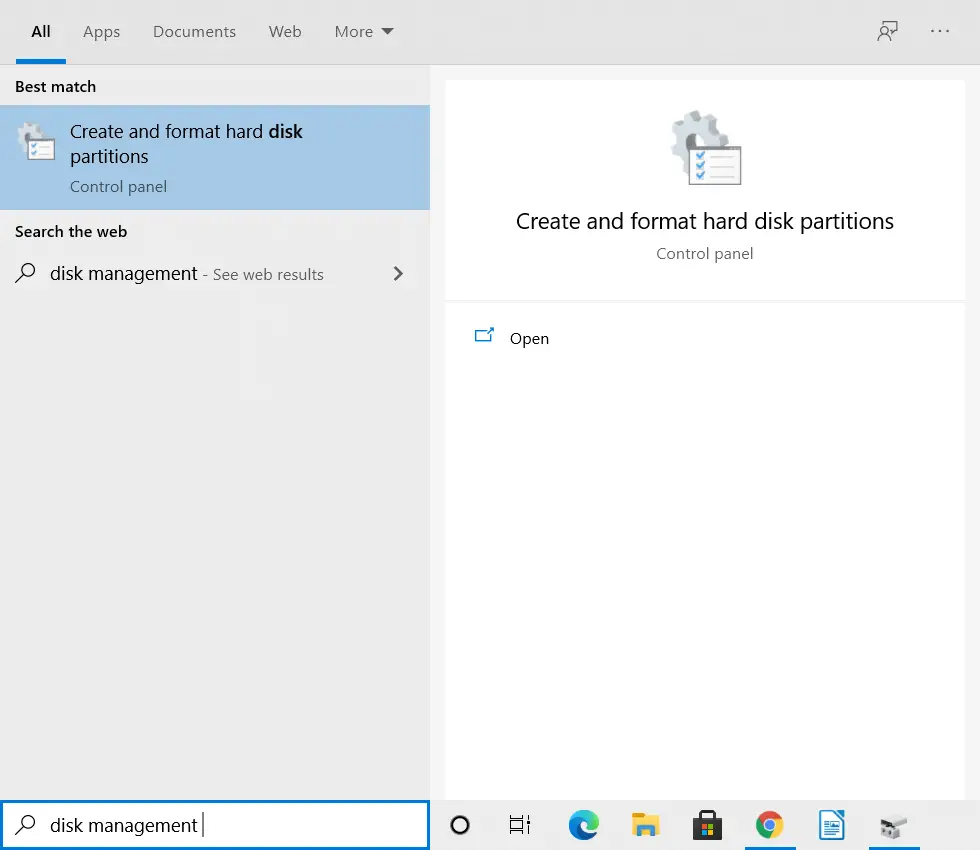
Alternatively, you can also open Disk Management by using Run.
Press the “Windows+R” key, and hit enter. Type “diskmgmt.msc” and hit enter again.
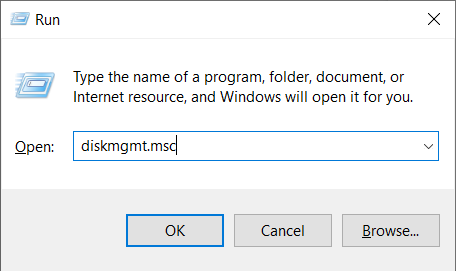
2: As you can see, when I right-click on the C drive, the ‘Extend volume’ option is greyed out.
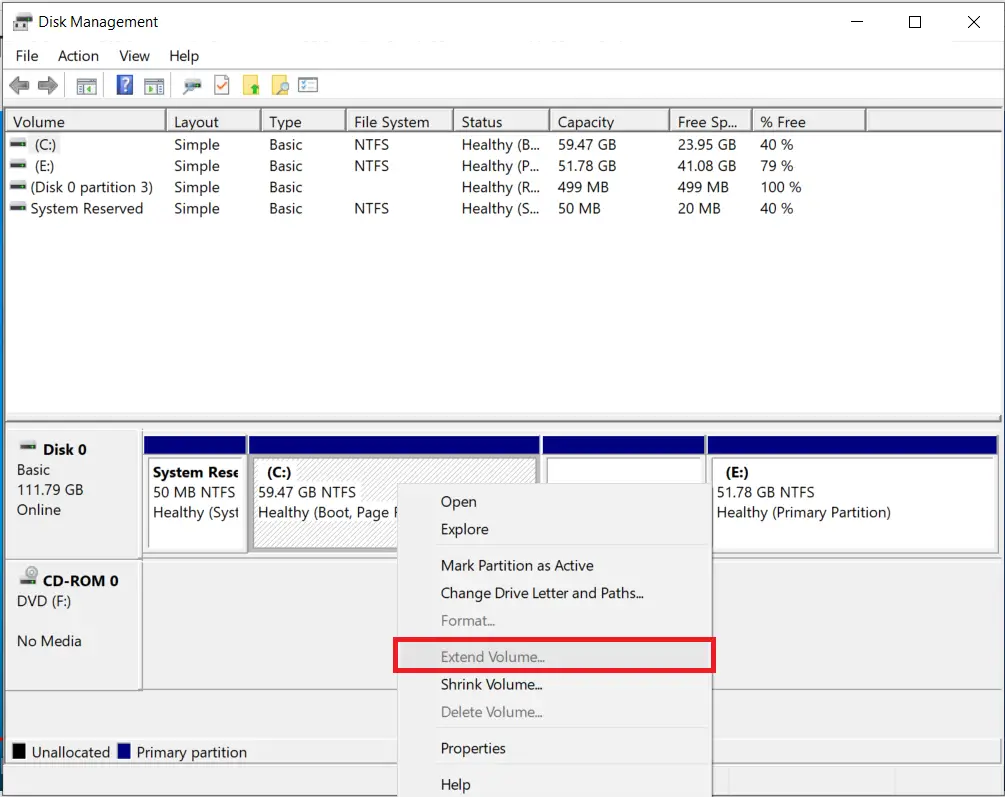
This is because there is no unallocated space right next to the C drive.
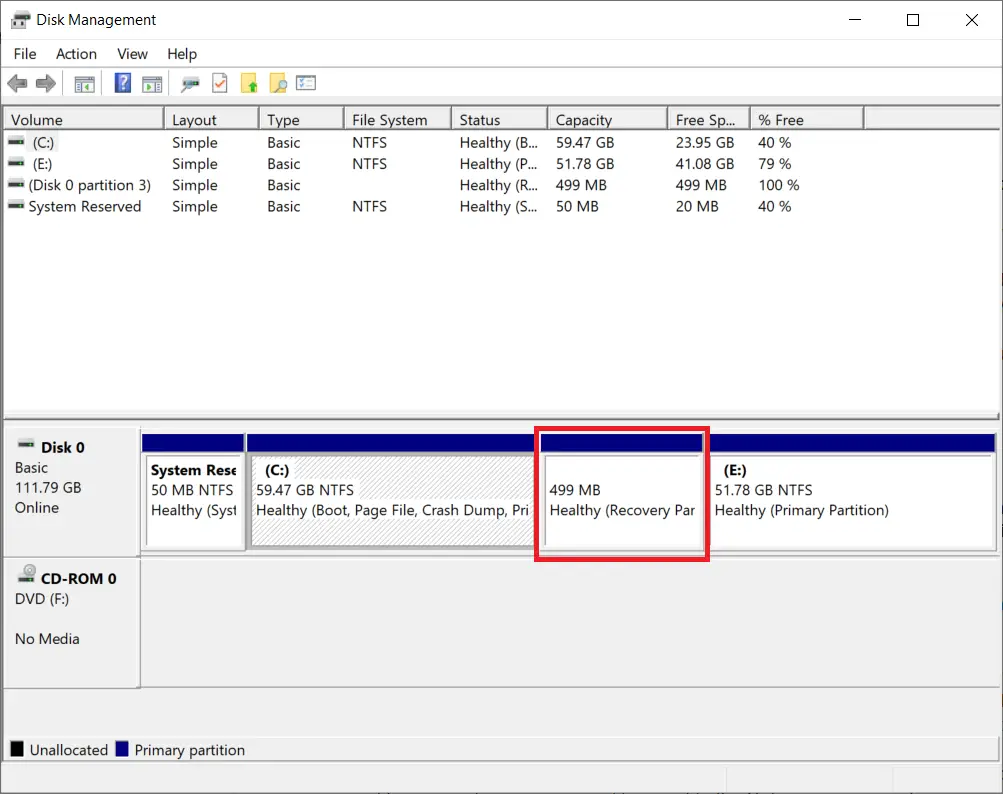
To extend the C drive, you must have unallocated space next to the C drive.
You can create unallocated space next to the C drive by deleting “Recovery Partition“. However, It is never recommended to delete the system recovery partition.
Now you might have a different scenario based on your computer. However, if you do not have a system recovery partition next to the C drive, you can make some unallocated space. Here is how:
Before performing this step, make sure to back up your data from the drive that you are going to format.
Creating Free Space
1: Open disk management, and click on the partition next to the C drive(not the system recovery partition).
2: Right-click on it and select ‘Delete volume’. (Delete only if it does now contain your data, or move the files to another partition and delete).
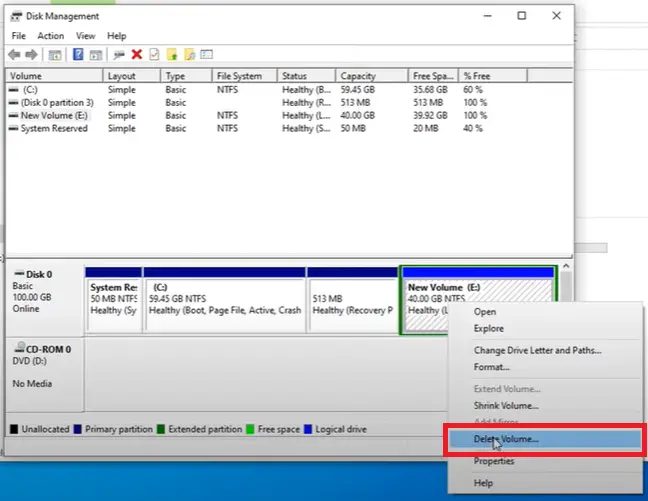
3: Click on ‘Yes’ on the warning message.
4: Now you can see that the partition has free space. Again right-click on it.
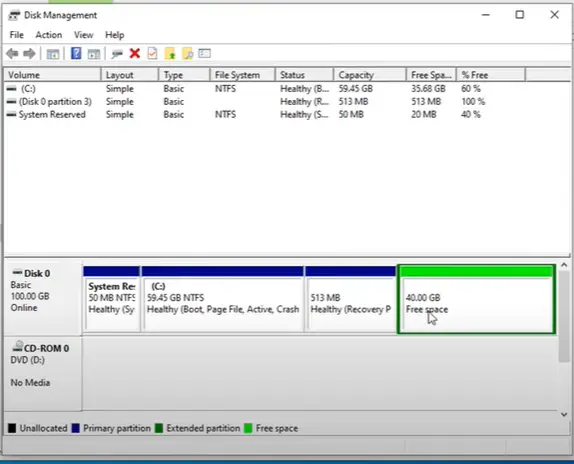
5: Finally, click on ‘Delete partition’ once again.

You can now extend the C drive if you have created some unallocated space right next to the C drive. After this, you will not get the extend volume option greyed out issue.
Deleting System Recovery Partition
This is not recommended but if you don’t want to keep Recovery Partition then you can delete it too. And then merge it with C drive.
1: Go to the Windows search, type “cmd”, and right-click to ‘Run as administrator‘.
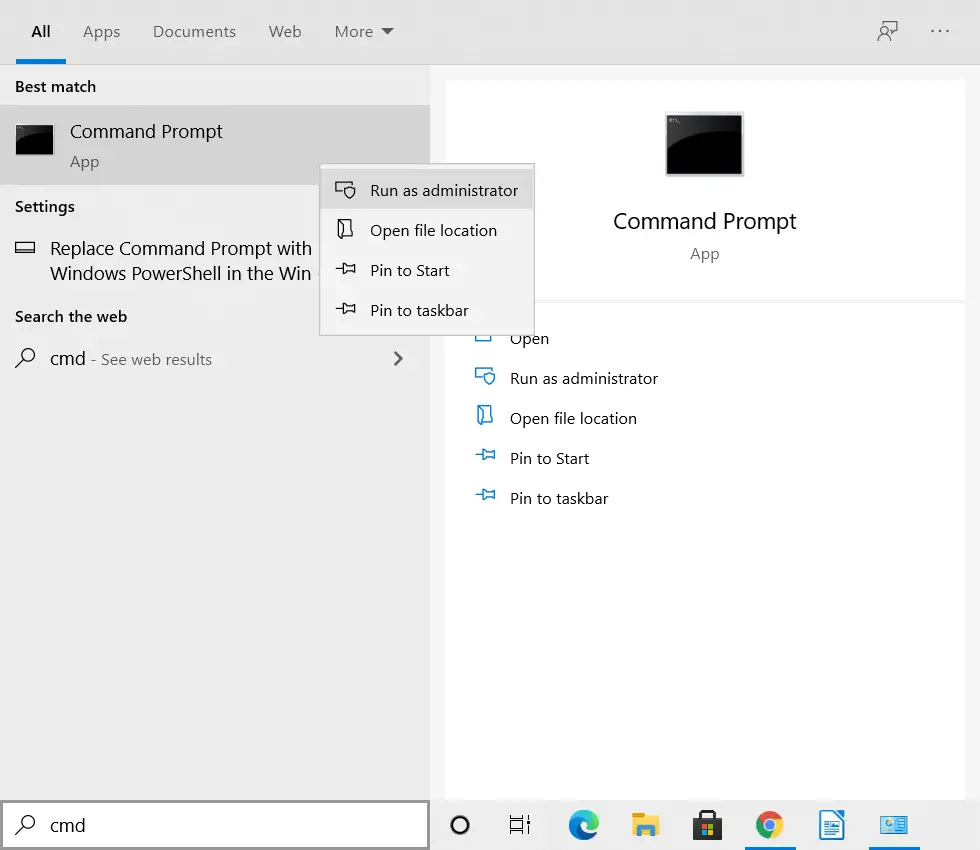
2: Now enter the following commands one by one by pressing enter after each command:
Diskpartlist diskselect disk disk_number [Enter the Disk Number]list partition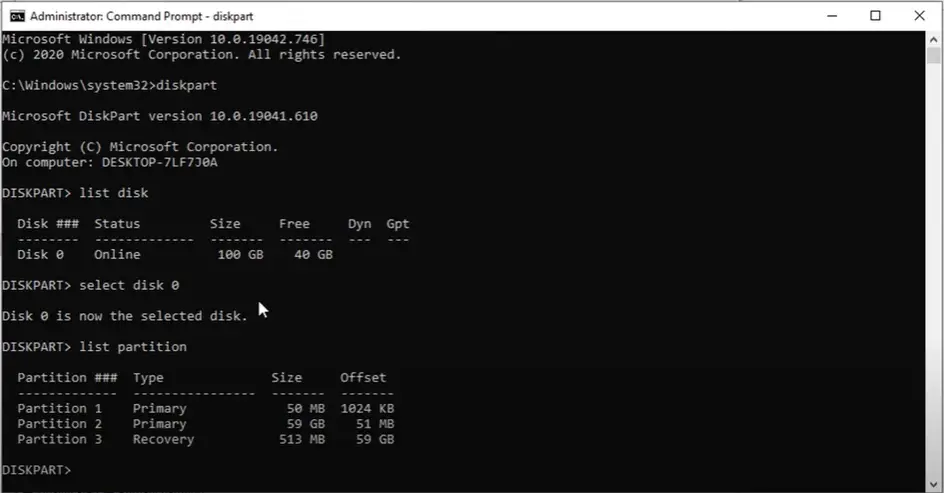
3: Select the recovery partition by typing the following command:
select partition_number [Enter the partition number for recovery partition]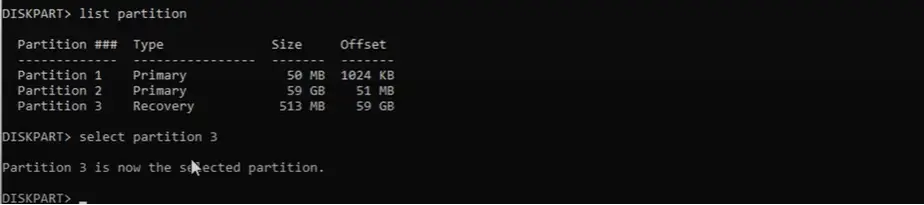
which is “select partition 3” in my case as it is my recovery partition.
4: You can delete the partition by typing the following command:
delete partition_number overrideWhich is “delete partition 3 override” in my case.
That’s it and the command prompt will now delete the system recovery partition. You can then extend the C drive without any issues on any computer. However, this is not something you should do. So be advised.
Method 2: Extend C drive Using a Third-Party Software
The problem with Windows disk management is that it does not come with all features. If you want to fix extend volume option greyed out problem in Windows 10/8.1 or Windows 11, then it’s better to use third-party software.
Our team recommends using AOMEI Partition Assistant to extend the C drive without any issues. Here’s how you can extend the C drive with AOMEI Partition Assistant.
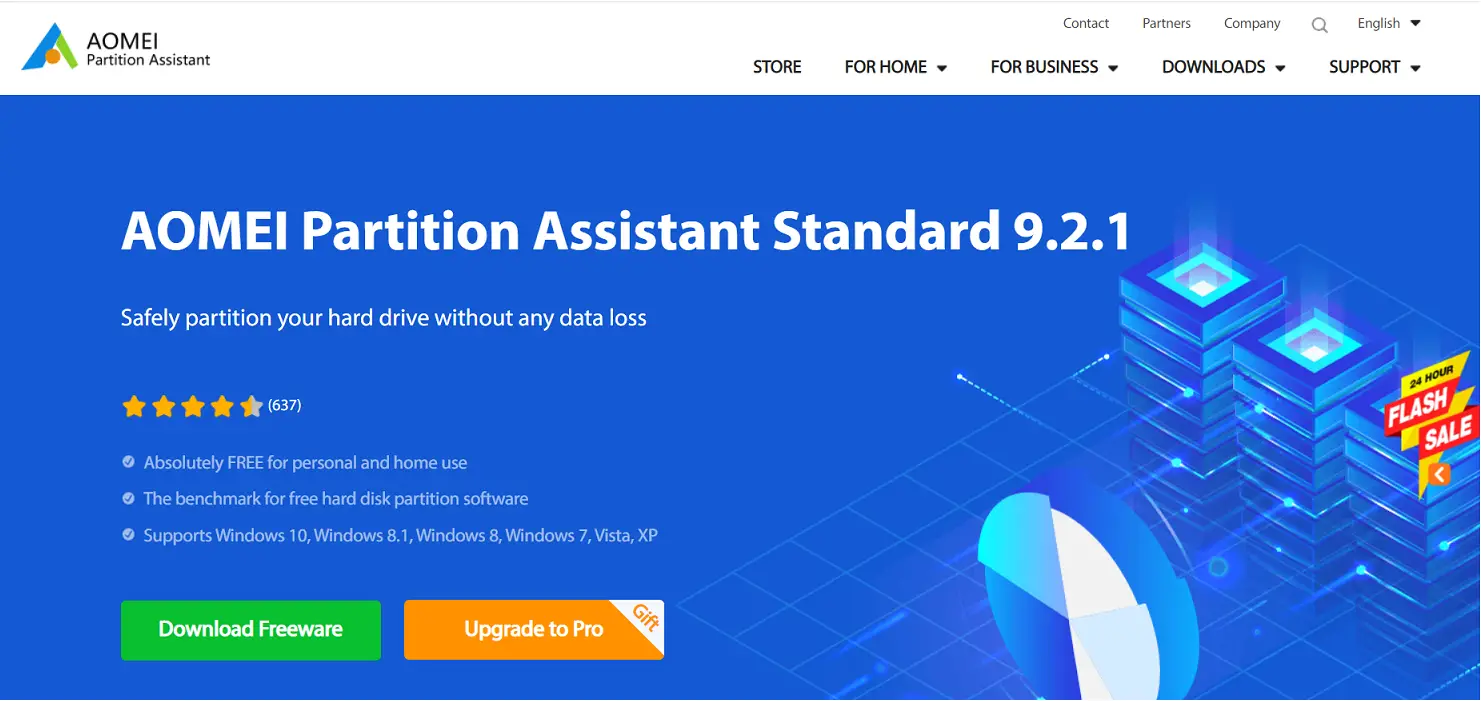
1: Go to AOMEI’s official site.
2: Download and install the software on your computer.
3: Launch the software and you’ll see all your drives listed there.
As I have created some space in the previous method, you can see the unallocated space.
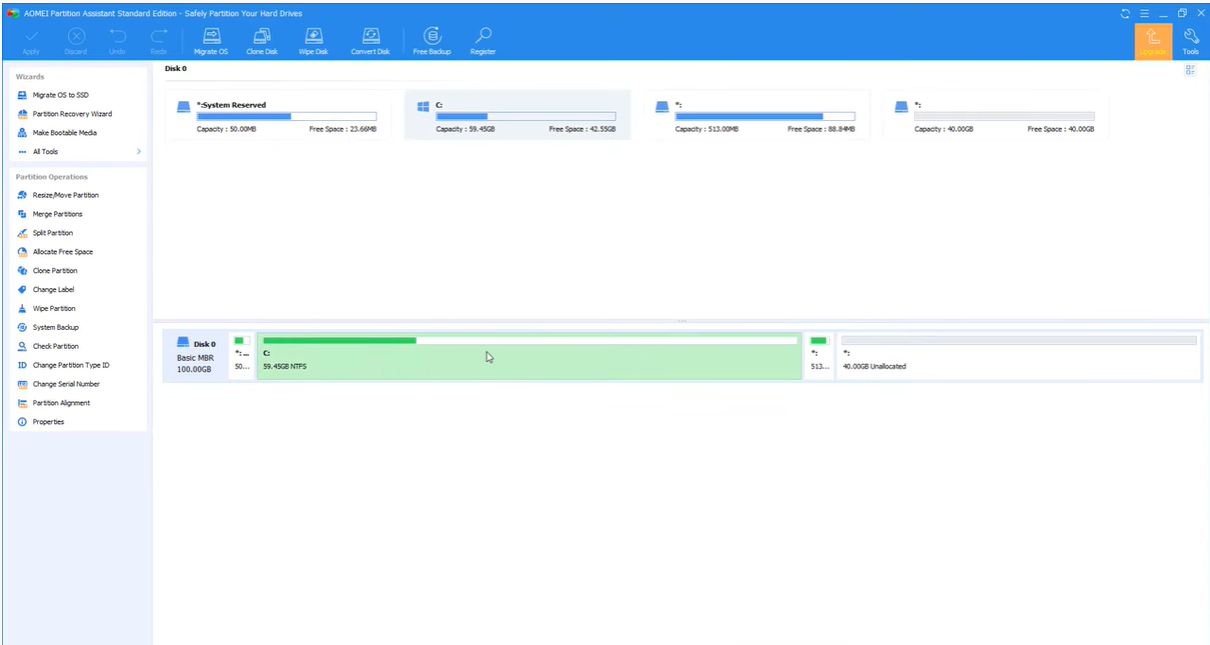
4: If you already have unallocated space on your drive, you can merge it with the C drive.
5: Right-click on the C drive and then click ‘Merge partitions’.
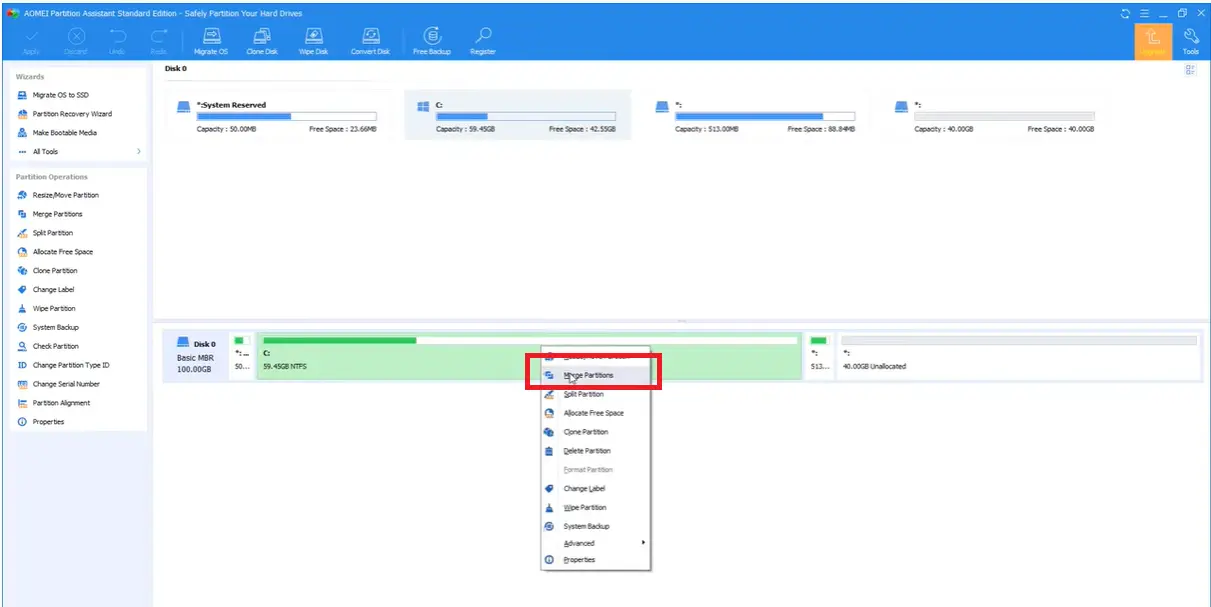
6: Select the unallocated space by checking on the box.

7: Make sure the target drive is C and click on OK.
8: Click the ‘Apply’ option from the top-left corner.

9: In the new menu, click on ‘Proceed’. Click on Yes to confirm.
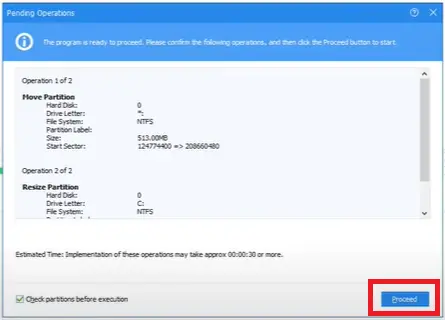
Let the process complete and then restart your computer.
You will now see that the C drive is extended.
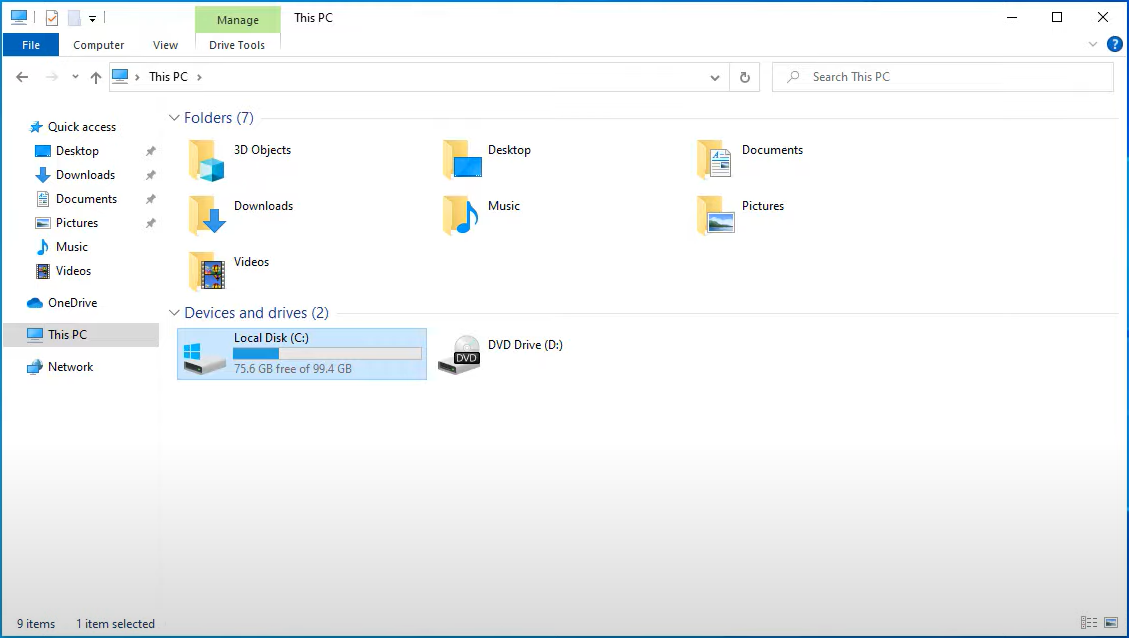
Extend C Drive By Using Free Space from Other Partitions
There may be a case if you don’t have unallocated space but some space available in other partitions. You can use that extra space to extend the C drive.
This software will help you to use that extra space to merge it with the C drive. (Or any other partition, C drive is an example in this article).
1: Launch the software.
2: Right-click on the C drive, and select ‘Resize/Move partition’.
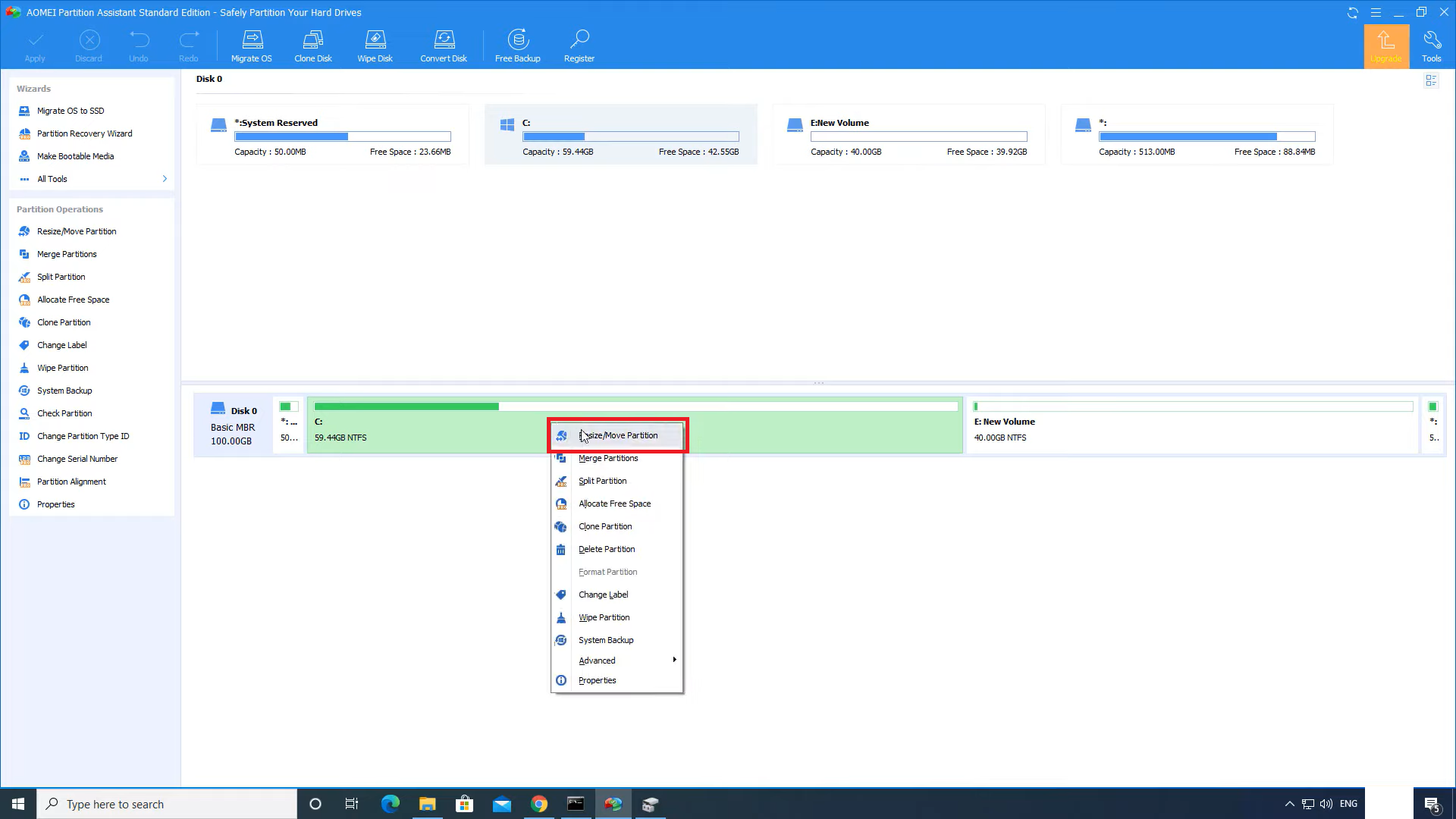
3: Check the option reading ‘Assign free space from partition’ and from the drop-down menu, select the drive from which you want to use the free space.
4: Use the slider to resize the C drive. Drag the slider to the right and click on OK.
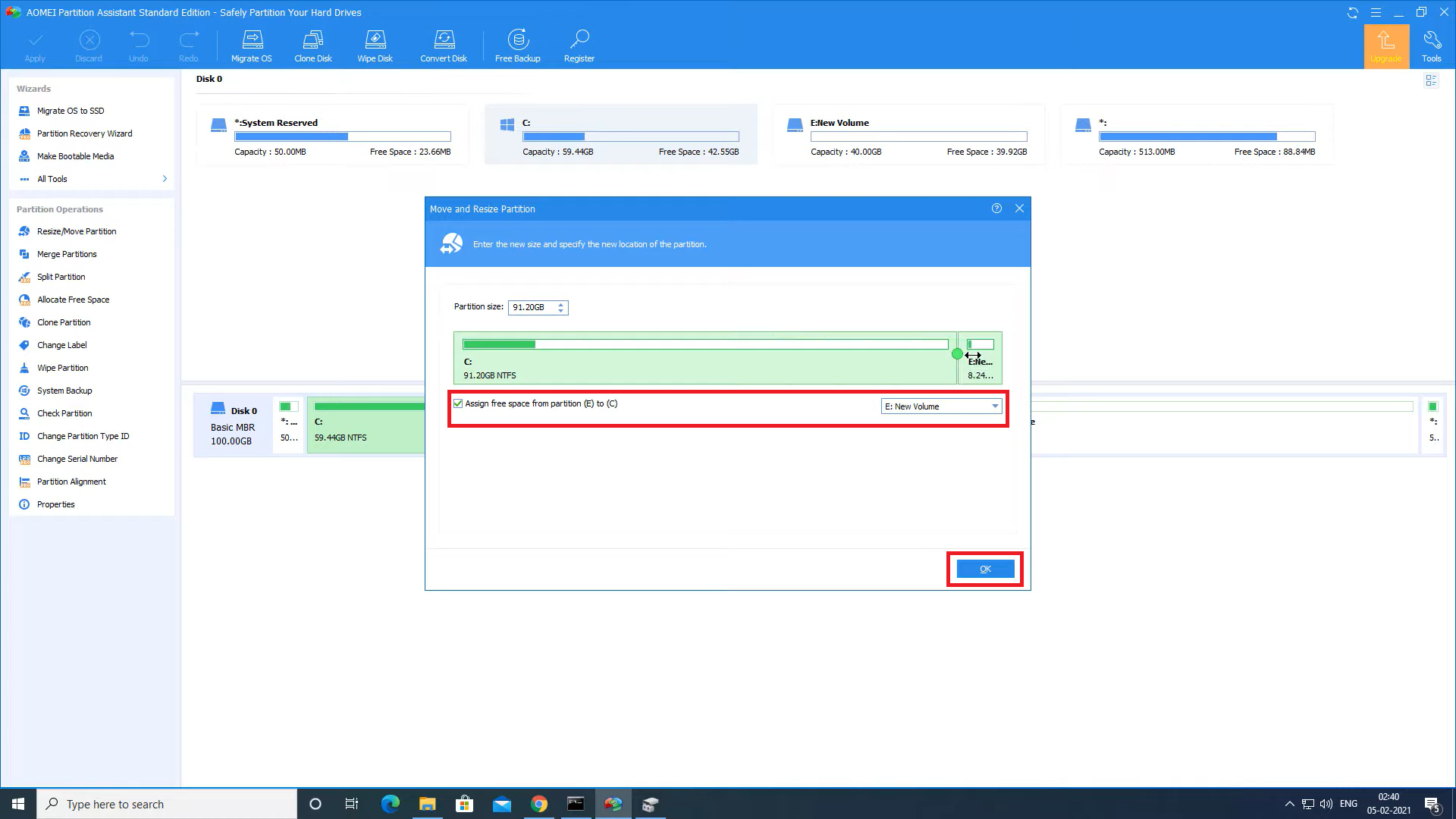
5: Click on the ‘Apply’ option from the top-left corner.
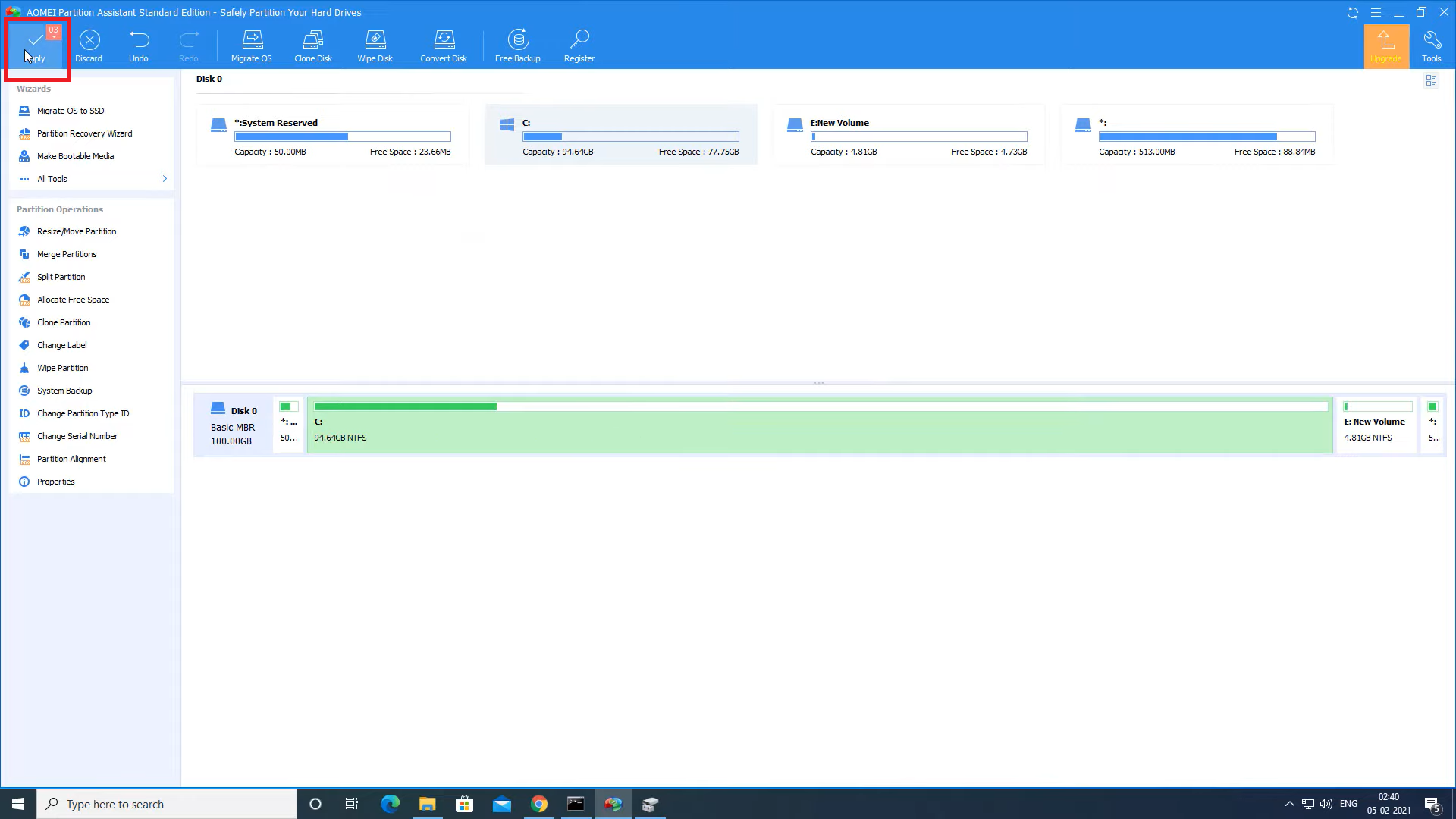
6: In the new menu, click on ‘Proceed’. Click on Yes to confirm.
Let the process complete and then restart your computer.
That’s how you can easily extend the C drive and fix extend volume option greyed-out issue in Windows 11/10.
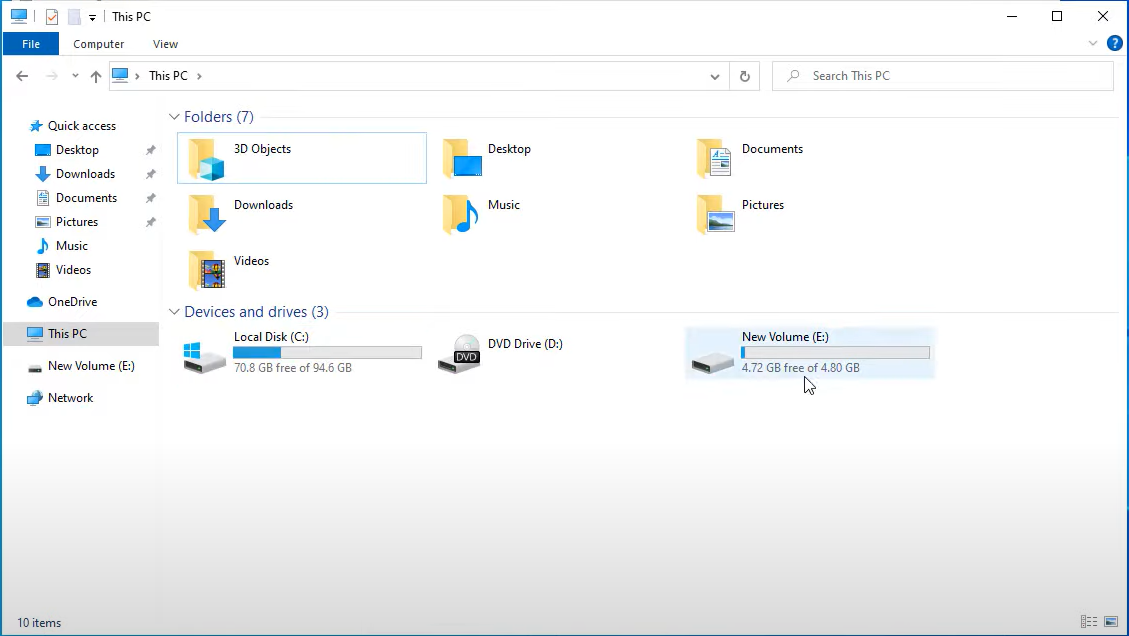
Conclusion: Solve the Extend Volume Greyed Out Issue Easily
When the C drive is getting full you want to extend it, or it might be other partitions. You might encounter problems while extending the drive. The above methods will help you to fix the problem and you can easily extend the C drive or any partitions using the unallocated space or the space from other partitions.
The basic idea is to create some unallocated space next to the target partition first OR use a third-party partition manager tool. Using the third-party tools, you can then easily merge the partitions.
Ensure, you have a full backup before you follow the above steps.
Also, Read:
- Fix Windows Cannot Be Installed To This Disk GPT MBR Partition Error. BIOS vs UEFI
- How to Fix Slow Windows 10 & Improve Performance – 200% Faster PC
- What is DISM Command & How To Use It To Repair Windows 10 Image
FAQs
You need to delete any unused partitions and create unallocated space. If not you can use the unused space from other drives to extend the target partition using a third-party tool.
Yes, AOMEI and EaseUS partition managers are quite trusted and you can use them to manage disk partitions on Windows PCs.
No, you can directly extend the NTFS partition using the unallocated space from the FAT32 partition. However, you can convert FAT32 into NTFS to use the unallocated space.




