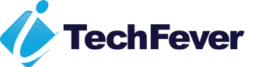Many users face slow Windows 8.1 due to different reasons and want to make Windows 8.1 faster but don’t know how to do it. Slower Windows are the real pain while you try to finish important work, it just starts lagging while you work. There may be tons of reasons for Windows 8.1 or 8 to act slower like a sloth. You can speed up Windows 8.1/8 to achieve the optimal speed.
In this detailed article, you will find all the necessary tricks & tweaks to make Windows 8 faster again it applies to 8.1 as well.
There may be different configurations, installed software, or different editions of Windows 8.1/8. Like Windows 8 Home, ultimate, pro, enterprise, etc. But these tips and tweaks work on every edition of Windows 8/8.1.
You may have come across different articles or videos on youtube to find Windows 8.1 performance tweaks, but not every tip works on your computer. You may have used different tools that claim to optimize PC, but these tools do little to no improvement.
Don’t blindly trust these cleaning or optimization tools; they just want to sell their products that do little work. Instead, you can manually improve computer performance to its best.
Apart from the manual process, I will show you some best and free tools to use in order to speed up your PC.
Why Does Windows 8.1/8 Get Slow?
Every Windows computer gets slow and sluggish by the time we use it. We install a number of programs and store many files on the computer. The system starts using more resources, and different services run in the background which also consumes unnecessary resources.
Windows 8 & 8.1 uses high system resources than previous versions of Windows like XP and Windows 7. Since Windows 8.1 offers more functionality, a better user interface, and system security. It does consume more RAM and Processor to make programs run smoothly.
Whatever Microsoft tries to make Windows 8.1 faster, but it gets slower and slower by the time we use it.
There are the following reasons why you face slower Windows.
- Windows acquires Junk files rapidly.
- Inbuilt windows look and appearance features.
- Performance-based on power consumption.
- Default folder and search options.
- Unnecessary system services.
- Lots of startup programs.
- Fragmented Files.
- Unnecessary Programs and software.
- Programs that use high CPU, RAM & Graphics
- Registry problems and errors.
- Malware, adware, and Viruses into Computer.
So above are possible reasons which slow down a Windows 8, 8.1 computer. Now let’s find ways to fix these problems and make windows 8 faster.
How to Make Windows 8.1/8 Faster Than Ever
Now to overcome the Slow Windows 8.1/8 problem, here are the ultimate tips to make windows 8.1 faster than ever. Since Windows 8 is a predecessor, these tips will work on Windows 8 also.
By any chance, if your computer is too slow to perform any task, even these optimizations, try to boot your Windows 8 computer in safe mode.
1. Disk Cleanup And Junk Removal
Windows 8.1 acquires junk over time; different programs create temporary files and folders. You need to delete unnecessary files from the disk. It will free disk space for further operations.
Open My Computer and Right Click on C drive, and go to properties from there click on Disk Cleanup.
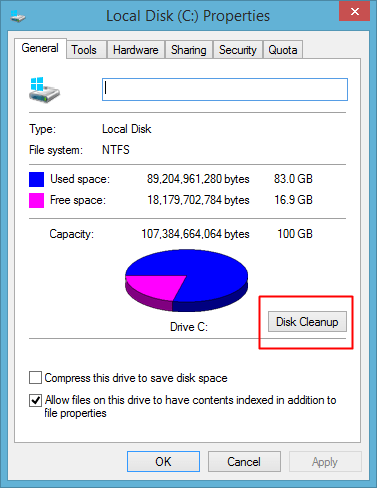
it may take time depending on the number of junk files on your computer. Once the scan is complete select every option except “Downloads” and click OK to delete them.
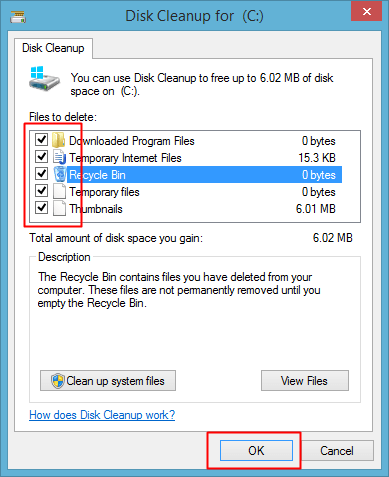
After this, download and install CCleaner and run it once. It will find the junk from other areas of your computer and delete them within a few clicks.
2. Customize Windows Appearance and Disable Animations
Windows default shadows and Animation reduces system performance. By choosing the appropriate look and feel you can drastically increase windows 8 performance, follow these steps:-
- Press the Win + R keys together, and you will get the RUN dialog box.
- Type sysdm.cpl and hit OK.
- You’ll get the System Properties dialog box. Now click on the Advanced tab and again Click on Settings under the Performance option.
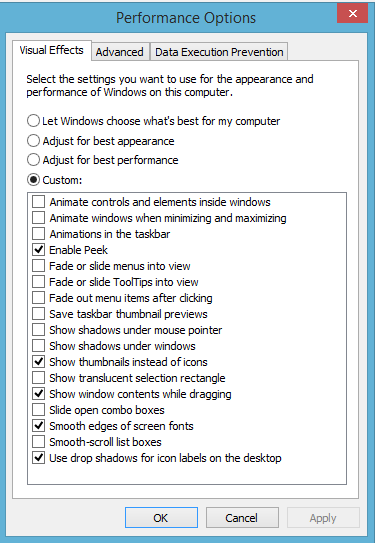
- Now Uncheck the following options –
- Animate controls and elements inside windows
- Animate Windows when minimizing and maximizing
- Animation in the Taskbar
- Fade or slide menus into view
- Fade or slide ToolTips into view
- Fade out menu items after clicking
- Save taskbar thumbnail previews
- Show shadows under the mouse pointer
- Show shadows under windows
- Show translucent selection rectangle
- Slide open combo boxes
- Smooth -scroll list boxes
Make it looks like the above image; after unchecking these options, click on Apply, then OK. Disabling visual effects contribute a lot to make windows 8.1 faster. It will also help to improve gaming performance on your PC.
3. Adjust Power Options
Windows 8/8.1 can be optimized by adjusting the power options. If you don’t care about little extra power consumption by your laptop or desktop, adjust it for higher Performance.
Open the control panel and go to Power options from there, select High Performance.
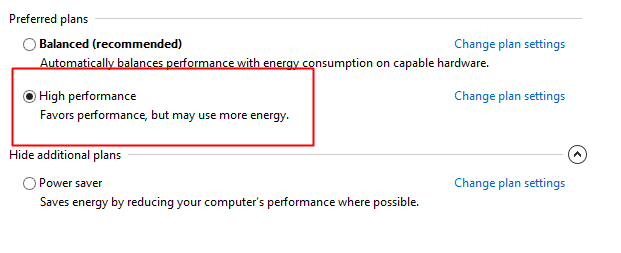
4. Change Folder and Search Options
By default, Windows 8, and 8.1 have folder and search options that you may not be using. Disabling such options improve the Windows performance to an optimum level. Follow these steps – 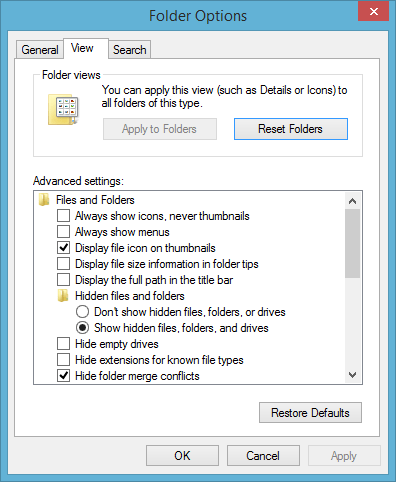
- Open File Explorer and Go to the View option; from there, click on Options.
- Now Click on the Change folder and search options, and you will get the Folder Options dialog box.
- Click on View Tab there and uncheck the following options –
- Display file size information in folder tips
- Hide empty drives in the Computer folder
- Hide extensions for known file types
- Show encrypted or compressed NTFS files in color
- Show pop-up descriptions for folder and desktop items.
After un-checking the unnecessary options, hit Apply and OK.
5. Stop Unnecessary Windows Services from Start Automatically
Windows 8 & 8.1 has many services that start automatically even if you don’t need them to run. They keep running in the background, which consumes system resources and makes your computer slow.
So it is always a good practice to strict such services start automatically; below are the steps to do this –
- Press the Win +R key together to open the Run dialog box.
- Type services.msc and hit OK, and you will get the list of services.
- Now find and mark these services to run Manually. Right Click on service name > Properties > Startup Type and Select Manual and Hit Apply and OK; services to be marked as Manual are –
- Diagnostic Policy Service
- Diagnostic Tracking Service
- Offline Files
- Performance Logs and Alerts
- Print Spooler (If you don’t use a printer otherwise, leave it Automatic)
- Program Compatibility Assistance
- Secondary Logon
- Windows Error Reporting Service
- Windows Image Acquisition.
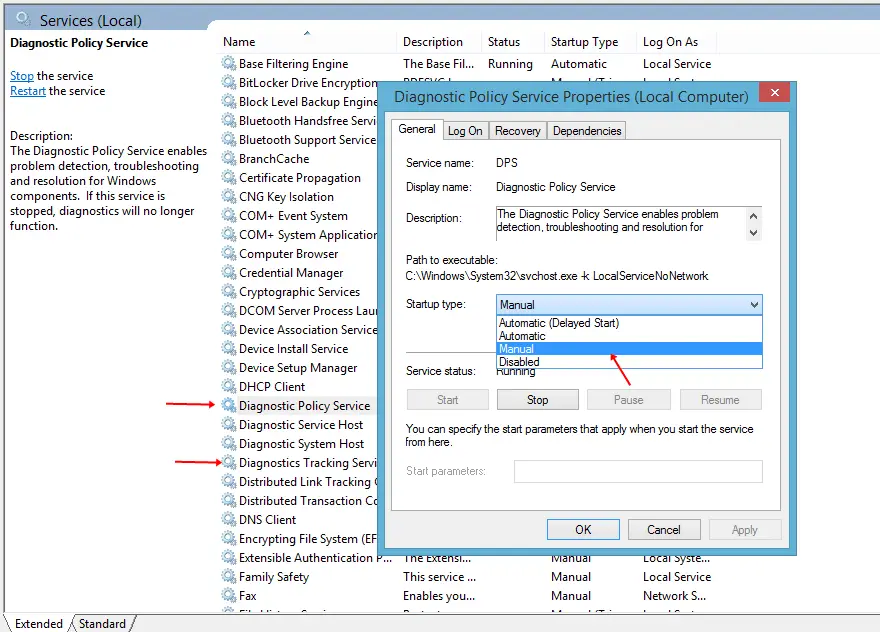
limiting these Windows services results in faster access to the necessary Windows services.
6. Disable Unnecessary Startup Programs
When you boot up Windows, there are many programs that start themselves with Windows startup and keep running until you close them. It is advised to disable startup programs for a faster boot of Windows.
- Press clrl+shift+esc keys together, and it will open the task manager; now go to the Startup tab.
- Find the Unnecessary Programs and Right Click > Disable. You can disable all startup programs.
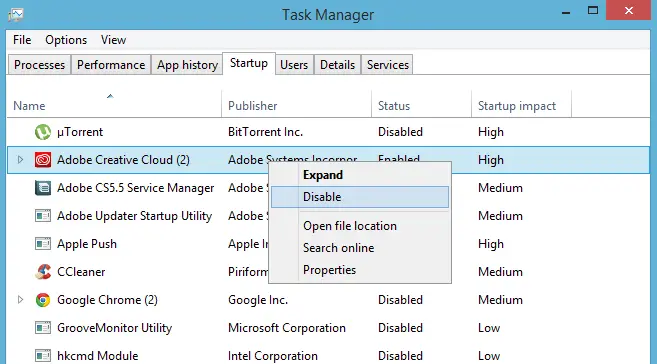
7. Disable Windows Default Sound Notifications
Windows plays different sound notifications for various system events like the error, media connect or disconnect, and various prompts. These sounds also cause slow windows 8.1 performance. You can disable them if you don’t care about such notification sounds.
- Open Control Panel by pressing the Win+X key and Click on Control Panel.
- Go to Sound Options, and it’ll open the Sound dialog box; now click on the Sounds tab.
- Under the Sound Scheme, select No Sounds.
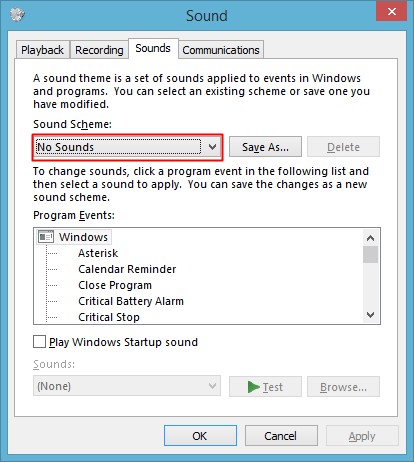
Now hit Apply and OK.
Don’t Like Reading? Watch this Video Tutorial
8. Optimizing Registry and Windows 8.1 Performance Tweaks
Whenever you Uninstall a Program, it gets deleted from Program Files and many other directories. But few registry keys remain as it is in the Registry of Windows computer.
You can find and delete such Registry entries using CCleaner. Just open CCleaner go to the Registry tab, and scan for issues; it’ll find all the unused registry keys. Now select all and click on Fix select issue in order to delete them.
You can enable, disable and optimize various Windows 8.1 features by applying a few registry tweaks, like-
Auto kill not responding tasks, Faster access to Start Menu, Wait to kill a program, and more registry tweaks. If you don’t want to play with the registry, then just download the file below and open it. It will ask for confirmation and then allow it.
After applying registry tweaks, you will notice an increase in windows 8, 8.1 performance.
9. Disk Defragmentation
Every program execution asks for a block of memory from the computer, and the computer allocates memory blocks in chunks.
After closing the program, these blocks are free and available for another program. The free memory blocks are long and contiguous. With time and with use, these long and contiguous memories become fragmented into smaller and smaller pieces.
That makes such memory blocks unavailable for further program execution.
Defragmentation is a process of cleaning such fragmented memory block, and it is easy to do since windows provide an inbuilt tool to perform defragmentation –
- Open Computer and Right-click on C drive, then go to Properties.
- Go to the Tool tab and click on Optimize.
- A new window will pop up; select C drive and click on Optimize.
The defragmentation process may take time, depending on the number of fragmented memory blocks.
Alternatively, you can perform this task using a more advanced tool by IObit called Smart Defrag.
Note- If you are using an SSD, then you don’t need to defrag it. Do it only if your PC has a mechanical hard disk.
10. RAM Upgrade
If your Windows 8.1 PC/Laptop is still slow even after performing the above steps, check the RAM of your computer; if it is lower than-
4 GB (If you do normal computing like web browsing, movies, music, etc), then consider upgrading your RAM to at least 4GB.
8 GB (If you do software work like web designing, photoshop, or gaming), then consider upgrading your RAM to at least 8 GB.
Check with your computer manufacturer about how much RAM your PC can support and whether it is DDR2 RAM, DDR3 RAM, or DDR4 RAM.
Check your System Information and find what kind of RAM your PC/Laptop needs.
11. Few More Useful Tips to Speed Up Windows 8.1/8
1. Directly land to the desktop whenever it starts the windows. Right Click on Taskbar > Properties > Navigation tab and Check the option. When I sign in or close all the apps on a screen, go to the desktop instead of Start.
2. Regularly update your windows to install the latest security and performance features.
3. Uninstall the programs you don’t use.
4. Use a steady image instead of a slide as a desktop background.
5. Update windows drivers to the latest version.
6. Install a good Antivirus program from here Best Free Antivirus for Windows 11, 10, 8.1 & 7
To Conclude
All points listed above are the ultimate tips to make Windows 8.1 faster than ever, which also applies to speed up Windows 8. After performing all the steps, you have to restart the computer.
Once restarted, you will get the blazing speed of your Windows 8/8.1 computer. If your computer gives continuous errors, is too laggy, can’t install a program, has viruses, trojans, and annoys you a lot, then try to Reinstall Windows 8 Using A USB disk.
Also Read-